随着科技的发展和软硬件的迭代更新,我们经常需要升级计算机驱动以保持最佳性能和稳定性。然而,对于许多人来说,驱动升级仍然是一项困扰的任务。本文将详细介绍升级驱动的操作流程,帮助读者轻松完成此任务。
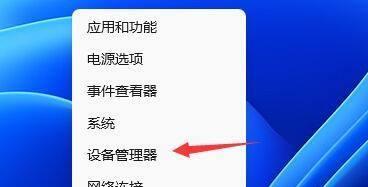
一、检查当前驱动版本
在进行驱动升级之前,首先需要检查当前驱动的版本。在开始菜单中找到“设备管理器”,展开需要升级驱动的设备类别,右键点击该设备,选择“属性”,进入“驱动程序”选项卡即可查看当前驱动版本。
二、搜索最新驱动
在了解当前驱动版本后,我们需要搜索最新的驱动程序。可以直接访问设备制造商的官方网站,在其支持页面上查找相应的驱动下载选项。也可以使用一些第三方的驱动更新工具,如驱动人生、DriverMax等。

三、备份旧驱动
在升级驱动之前,强烈建议备份旧驱动程序。备份可以帮助我们在升级出现问题时回滚到旧版本。可以使用一些驱动备份工具,如DoubleDriver、DriverMagician等。
四、下载最新驱动
选择合适的驱动下载来源后,点击下载按钮,保存最新的驱动程序到本地硬盘。要确保下载的驱动与设备的型号和操作系统版本匹配,避免不必要的兼容性问题。
五、解压驱动文件
有些驱动程序可能是压缩文件形式,我们需要将其解压到一个易于访问的位置。双击下载的驱动文件,选择解压到指定路径,一般选择一个新建的文件夹。
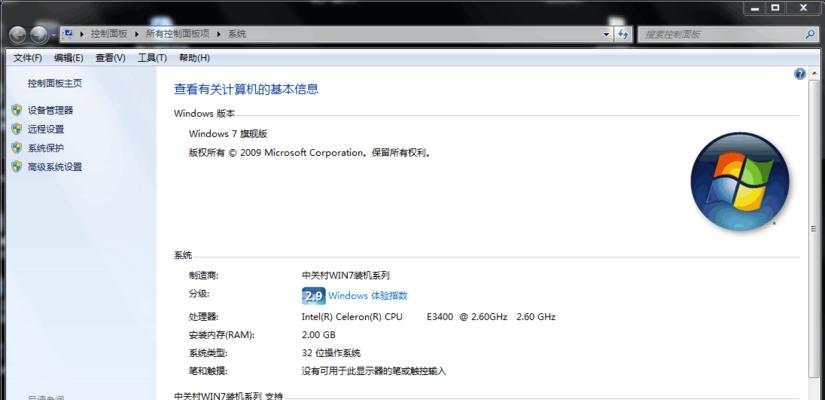
六、卸载旧驱动
在安装新驱动之前,需要先卸载旧版本的驱动。返回设备管理器,在需要升级的设备上右键点击,选择“卸载设备”。勾选“删除驱动程序软件”选项并确认。
七、安装新驱动
打开解压后的驱动文件夹,找到执行文件(一般为setup.exe或者install.exe),双击运行它。按照安装向导的提示完成安装过程,一般需要点击“下一步”、“同意”等按钮。
八、重启计算机
安装驱动程序后,一般需要重新启动计算机以使新驱动生效。在安装程序完成后,会有相应的提示,点击“完成”或“重启”按钮即可。
九、检查驱动是否成功安装
重新启动计算机后,打开设备管理器,找到刚刚升级的设备,右键点击选择“属性”,进入“驱动程序”选项卡,确保驱动版本已经更新为最新版本。
十、测试设备功能
升级驱动后,建议进行一次设备功能测试,以确保设备正常运作。根据设备类型进行相应的测试操作,如打印机可以打印测试页,声卡可以播放音频等。
十一、设置自动驱动更新
为了避免忘记和频繁手动升级驱动,我们可以设置自动驱动更新。在设备管理器中找到需要自动更新的设备,右键点击选择“属性”,进入“驱动程序”选项卡,点击“更新驱动程序”按钮,在弹出的窗口中选择“自动搜索更新驱动程序”。
十二、驱动更新注意事项
在升级驱动过程中,需要注意以下几点:确保下载的驱动来源可靠;备份旧驱动以防出现问题;遵循安装步骤和注意事项;及时更新操作系统和软件。
十三、如何解决驱动升级中的问题
在驱动升级过程中,有时会出现一些问题,如驱动不兼容、安装失败等。可以尝试重新下载驱动程序、检查操作系统和设备的兼容性,或者寻求设备制造商或相关技术论坛的帮助。
十四、驱动回滚到旧版本
如果新驱动程序引起了问题,我们可以通过回滚到旧版本来解决。返回设备管理器,在需要回滚的设备上右键点击选择“属性”,进入“驱动程序”选项卡,点击“回滚驱动程序”按钮。
十五、
通过本文的操作流程,我们可以轻松地完成驱动的升级过程。驱动升级可以提升设备性能、修复软件冲突和安全漏洞,因此建议定期检查和更新计算机的驱动程序。记住备份旧驱动、选择可靠的下载来源,并遵循安装步骤,您将能够顺利完成驱动升级。




