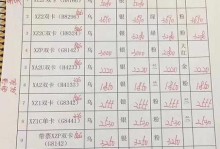在电脑安装系统时,通常需要使用光盘或U盘进行引导安装。而使用U盘安装系统具有快速、便捷、可重复利用等优势,成为众多用户的首选。本文将详细介绍如何使用以boot开机的U盘进行系统安装,帮助大家快速掌握这一技巧。

一、准备工作:选择合适的U盘
为了能够成功地以boot开机进行系统安装,首先需要选择一款容量适中、稳定性较高的U盘。推荐选择容量大于8GB的U盘,并确保U盘本身没有损坏。
二、下载系统镜像文件
在进行U盘装系统之前,需要事先下载系统镜像文件。用户可以根据自己的需求选择合适的操作系统版本,并确保下载的镜像文件来源可信。
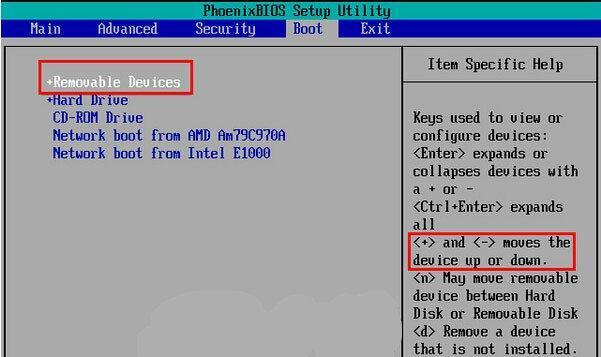
三、格式化U盘
接下来,需要对U盘进行格式化操作,以确保U盘空间完全可用。在格式化过程中,建议选择FAT32文件系统,并将分配单元大小设置为默认值。
四、创建可引导U盘
在进行系统安装之前,需要将U盘制作成可引导U盘。用户可以通过第三方软件或者命令行工具来完成这一操作,将镜像文件写入U盘。
五、设置电脑启动项
在将U盘制作成可引导U盘后,需要进入电脑的BIOS设置,将U盘设置为启动项。通过按下特定的热键进入BIOS界面,选择启动项设置,将U盘移动至首位。
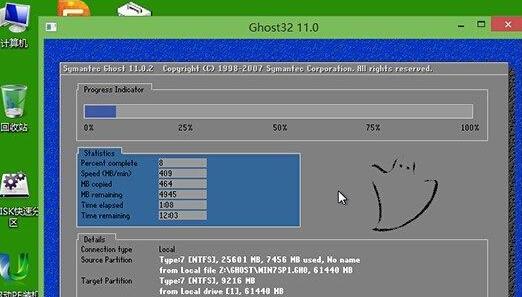
六、重启电脑进入引导界面
完成启动项设置后,重启电脑即可进入U盘引导界面。此时,系统将会自动加载U盘中的引导程序,并显示安装系统的相关选项。
七、选择系统安装方式
在进入引导界面后,用户需要选择合适的系统安装方式。通常可以选择“新安装”或“升级安装”等选项,根据自己的需求进行选择。
八、安装系统并按照提示操作
根据引导界面中的提示,用户需要按照指示进行系统安装。这包括选择安装目标磁盘、分配磁盘空间、输入系统相关信息等步骤。
九、等待系统安装完成
完成上述步骤后,系统将开始进行安装操作。用户只需耐心等待,直到系统安装完毕。
十、重启电脑并移除U盘
系统安装完成后,用户需要重启电脑。在重新启动过程中,需要及时拔出U盘,以免影响后续的系统正常运行。
十一、系统初始化设置
当电脑重新启动后,用户将进入系统初始化设置界面。在这一步骤中,用户需要进行一些基本设置,如选择语言、时区、创建账户等。
十二、更新系统及驱动
为了保证系统的稳定性和安全性,安装完系统后,用户应及时进行系统更新和驱动程序的安装,以获得更好的使用体验。
十三、个性化设置
在完成系统更新和驱动程序安装后,用户可以根据个人喜好进行一些个性化设置,如更改壁纸、调整字体大小、安装必要的软件等。
十四、备份重要文件
为了避免系统出现故障或数据丢失的情况,建议用户在新系统安装完成后,及时备份重要文件和数据,以防万一。
十五、享受全新系统体验
用户只需享受全新系统带来的快捷、稳定和流畅的使用体验,并根据需要安装其他软件或游戏,提升个人电脑的功能。
通过本文的详细教程,我们了解了如何使用以boot开机的U盘进行系统安装。相比于传统的光盘安装方式,使用U盘装系统更加快速方便。希望读者们能够通过本文掌握这一技巧,并享受到全新系统带来的便利和乐趣。