随着科技的发展和操作系统的更新,我们经常需要重新安装或升级我们的电脑操作系统。而使用U盘来制作一个可引导的系统安装盘,是许多人选择的方式之一。本文将详细介绍如何使用大白菜U盘制作Win10系统,让您能够轻松地完成系统安装。
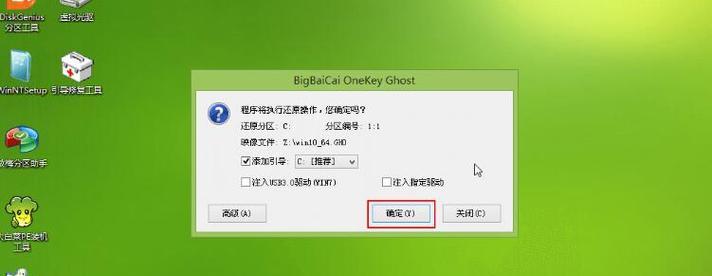
一、购买合适的大白菜U盘
您需要购买一款合适的大白菜U盘。大白菜U盘是一种特殊设计的U盘,可以方便地制作和安装各种操作系统。您可以在电子产品商店或者在线购物平台上找到各种型号和容量的大白菜U盘。
二、下载并安装大白菜制作工具
在开始制作Win10系统之前,您需要先下载并安装大白菜制作工具。这个工具可以帮助您将Win10系统文件和启动程序写入大白菜U盘,并设置好引导顺序。您可以在大白菜官方网站上找到最新版本的制作工具,并按照提示进行安装。
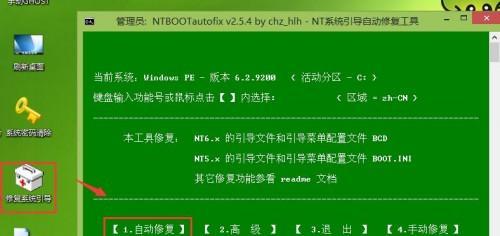
三、准备Win10系统镜像文件
在制作系统之前,您需要准备好Win10的系统镜像文件。您可以从微软官方网站上下载到最新的Win10镜像文件,并保存到您的电脑硬盘中。确保您选择了与您电脑硬件配置相匹配的版本,并进行保存。
四、插入大白菜U盘并打开制作工具
当您准备好了大白菜U盘和Win10系统镜像文件后,将大白菜U盘插入电脑的USB接口,并打开之前安装好的大白菜制作工具。
五、选择Win10系统镜像文件
在大白菜制作工具界面中,您需要选择Win10系统镜像文件。点击“选择”按钮,浏览并选择您之前保存的Win10系统镜像文件。
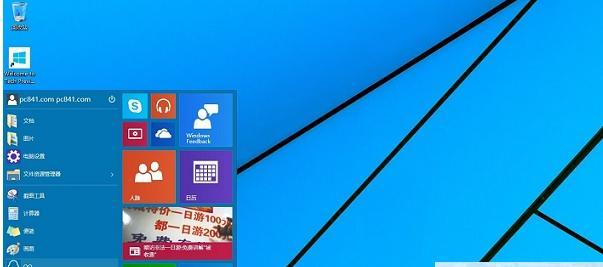
六、选择大白菜U盘
在选择系统镜像文件后,您还需要选择大白菜U盘。点击“选择”按钮,找到并选择已插入的大白菜U盘。
七、开始制作系统
确认系统镜像文件和大白菜U盘都已选择后,点击“开始制作”按钮,大白菜制作工具将开始将系统文件写入大白菜U盘。
八、等待制作完成
制作过程可能需要一些时间,请耐心等待。您可以看到制作进度条,直到制作过程完成。
九、设置电脑启动顺序
制作完成后,您需要将电脑的启动顺序设置为从USB设备启动。将大白菜U盘插入待安装系统的电脑,重启电脑并按下相应的快捷键进入BIOS设置界面,在启动选项中将USB设备调至首位。
十、重启电脑开始安装
保存设置后,重启电脑,您会看到大白菜U盘启动界面。按照提示操作,即可开始安装Win10系统。
十一、按需进行系统设置
在安装过程中,您可以根据自己的需求选择不同的设置选项,如语言、时区、用户账号等。根据提示完成这些设置。
十二、等待系统安装完成
安装过程可能需要一些时间,请耐心等待。一旦安装完成,您将可以看到新安装的Win10系统界面。
十三、更新驱动和软件
安装完成后,为了确保系统的正常运行,建议您及时更新驱动程序和其他软件。您可以通过WindowsUpdate或者官方网站下载最新版本的驱动和软件。
十四、恢复个人文件和设置
如果您之前备份过个人文件和设置,现在可以将它们恢复到新安装的系统中。您可以使用Windows自带的恢复工具或者第三方工具来完成这个过程。
十五、
通过大白菜U盘制作Win10系统,您可以轻松完成系统安装并享受全新的操作体验。希望本文对您有所帮助,祝您成功安装和使用Win10系统!




