Win10系统安装U盘PE可以帮助用户在系统崩溃或无法启动时进行系统修复和数据恢复。本文将详细介绍Win10系统安装U盘PE的步骤及注意事项,帮助读者快速掌握该技能。
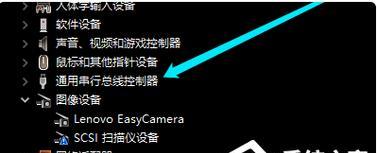
一、准备所需材料
1.获取一个空白的U盘(容量建议大于8GB);
2.下载并安装Win10PE制作工具;
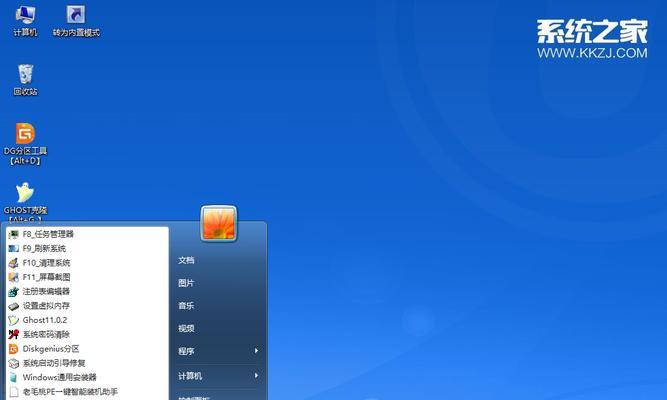
3.确保计算机已连接互联网。
二、下载Win10PE制作工具
1.打开浏览器,搜索并下载Win10PE制作工具;
2.安装并打开该工具。
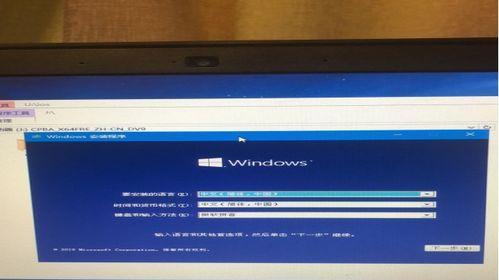
三、选择合适的Win10PE版本
1.在Win10PE制作工具中,根据自己的需求选择合适的Win10PE版本;
2.点击下载按钮开始下载选择的版本。
四、制作U盘PE启动盘
1.将空白U盘插入计算机,并确保U盘内无重要数据;
2.打开Win10PE制作工具,选择刚才下载的Win10PE版本;
3.点击制作按钮开始制作U盘PE启动盘。
五、等待制作过程完成
1.制作U盘PE启动盘的过程可能需要一段时间,请耐心等待;
2.制作完成后,会提示制作成功。
六、设置计算机启动项
1.在计算机上重新启动,进入BIOS设置界面(不同品牌的计算机可能操作略有不同);
2.找到启动项设置,将U盘设为第一启动项。
七、插入U盘PE启动盘
1.将制作好的U盘PE启动盘插入计算机的USB接口;
2.重新启动计算机,进入U盘PE系统。
八、选择修复方式
1.在U盘PE系统中,根据具体问题选择相应的修复方式;
2.如系统崩溃,选择系统修复;如数据丢失,选择数据恢复。
九、进行系统修复
1.根据系统修复向导的指引,进行相应的操作;
2.注意遵循向导的步骤,确保修复过程顺利进行。
十、进行数据恢复
1.如果需要恢复数据,打开数据恢复工具;
2.按照工具的指引选择相应的操作,找回丢失的数据。
十一、保存修复结果
1.在系统修复或数据恢复完成后,及时保存修复结果;
2.可以选择将修复结果保存到外部存储设备或云存储中。
十二、退出U盘PE系统
1.修复完成后,点击系统右下角的“开始”按钮,选择“关闭计算机”;
2.选择“重新启动”或“关机”即可退出U盘PE系统。
十三、拔出U盘PE启动盘
1.关闭计算机后,确保计算机已完全关机;
2.将U盘PE启动盘从计算机的USB接口中拔出。
十四、恢复计算机启动项设置
1.打开计算机,进入BIOS设置界面;
2.将之前设置的启动项恢复为默认设置。
十五、
通过本文的教程,我们了解到了Win10系统安装U盘PE的步骤及注意事项。掌握了这一技能,我们能够在系统故障时快速进行修复和数据恢复。希望本文能够对读者有所帮助。




