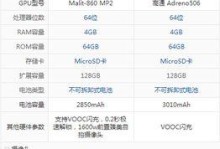正版的Windows7操作系统是用户计算机的基础,它能够为您提供稳定、高效的计算环境。本文将为大家提供一份详细的安装教程,帮助您轻松安装正版的Windows7系统,确保您的计算机能够正常运行。
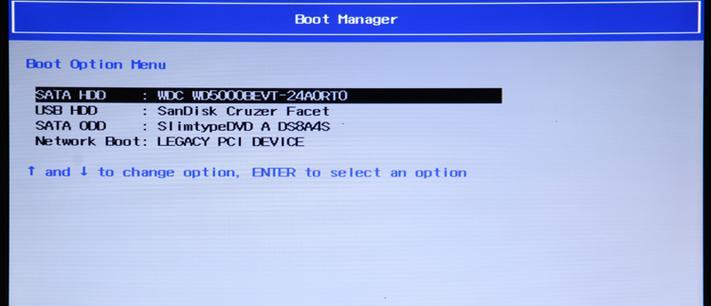
一:准备工作
在安装之前,您需要做好一些准备工作。确保您已经购买了合法的Windows7产品密钥,并将其妥善保存。备份您计算机上的所有重要数据,以防意外数据丢失。准备一个空白的DVD或USB驱动器,用于存储Windows7安装文件。
二:下载Windows7镜像文件
在正式安装之前,您需要下载Windows7镜像文件。您可以从微软官方网站或合法授权的第三方渠道下载。确保下载的镜像文件与您所拥有的产品密钥相匹配,以保证后续安装的顺利进行。
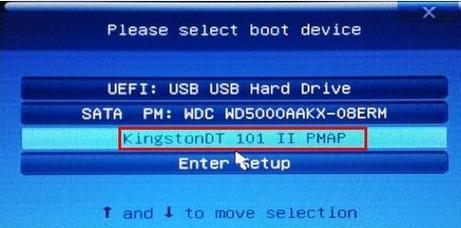
三:制作启动盘
将您准备好的空白DVD或USB驱动器插入计算机,并使用Windows7USB/DVD下载工具(或其他相关工具)制作启动盘。这将帮助您在安装过程中引导计算机启动,并开始安装Windows7系统。
四:设置BIOS
在开始安装之前,您需要进入计算机的BIOS设置界面,并将启动顺序调整为从DVD或USB驱动器启动。这样可以确保计算机能够从您制作的启动盘启动。
五:启动安装程序
重启计算机后,您将看到一个安装界面。按照指示选择所需的语言和其他选项,并点击“下一步”按钮。接下来,点击“安装”按钮,开始安装Windows7系统。
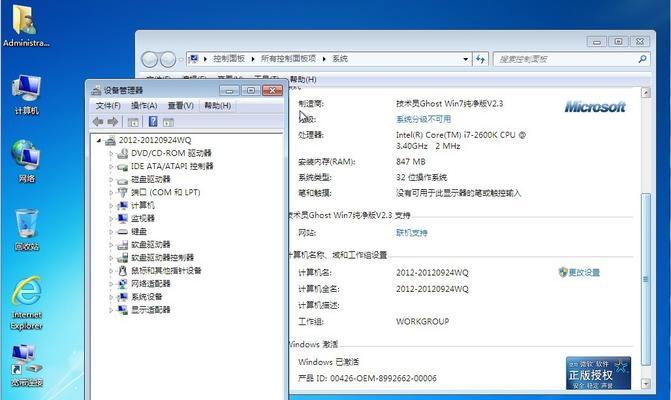
六:接受许可协议
在安装过程中,您将被要求接受Windows7的许可协议。请仔细阅读并确保您理解其中的条款和条件,然后勾选“接受许可协议”选项,并点击“下一步”。
七:选择安装类型
在安装过程中,您将被要求选择安装类型。如果您想要执行全新安装,请选择“自定义”选项。如果您想要升级已有的Windows版本,请选择“升级”选项。根据您的需求进行选择,并点击“下一步”。
八:选择安装位置
接下来,您需要选择Windows7系统的安装位置。如果您计算机上有多个硬盘或分区,请选择一个适当的位置进行安装。点击“下一步”继续。
九:等待安装完成
Windows7系统将开始在您选择的位置进行安装,并显示安装进度。请耐心等待,直到安装完成。这个过程可能需要一些时间,取决于您的计算机配置和安装位置的大小。
十:设置用户名和密码
安装完成后,您将被要求设置Windows7的用户名和密码。请根据指示进行操作,并确保您选择一个安全而易于记忆的密码。点击“下一步”继续。
十一:选择时区和日期/时间格式
为了确保系统时间准确,您需要选择适合您所在地区的时区和日期/时间格式。在相应的下拉菜单中进行选择,并点击“下一步”。
十二:输入产品密钥
在安装过程中,您将被要求输入您购买的正版Windows7产品密钥。请仔细输入,并点击“下一步”继续。
十三:选择Windows更新设置
为了保证系统的安全和稳定性,建议您开启Windows自动更新功能。根据个人喜好进行选择,并点击“下一步”。
十四:等待系统配置
Windows7将开始进行系统配置,并为您安装一些必要的组件和驱动程序。请耐心等待,直到系统配置完成。
十五:完成安装
安装完成后,您将看到一个欢迎界面。点击“开始使用计算机”按钮,您即可进入全新安装的Windows7系统。恭喜您,您已经成功安装了正版的Windows7操作系统。
通过本文的详细教程,您可以轻松地安装正版的Windows7操作系统。准备工作、下载镜像文件、制作启动盘、设置BIOS、启动安装程序、接受许可协议、选择安装类型和位置、等待安装完成、设置用户名和密码、选择时区和日期/时间格式、输入产品密钥、选择Windows更新设置、等待系统配置,最终您将成功地完成Windows7的安装过程。祝愿您在全新的Windows7系统中获得更加稳定和高效的计算体验。