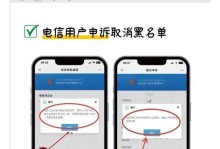在现代电脑中,UEFI(UnifiedExtensibleFirmwareInterface)已经取代了传统的BIOS(BasicInput/OutputSystem)。而在使用UEFI模式安装PE双系统时,相比传统模式,会涉及到一些额外的设置和注意事项。本文将详细介绍如何在UEFI模式下进行PE双系统安装,帮助读者快速掌握相关技巧。
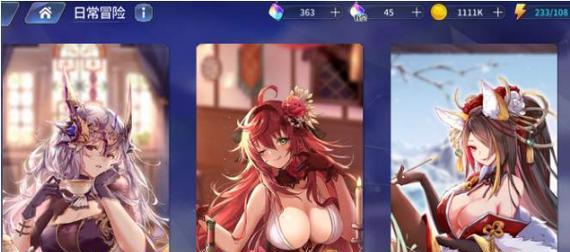
一:了解PE双系统
PE双系统是指在计算机上同时安装两个操作系统,一个是常用的Windows操作系统,另一个是基于WindowsPE环境的轻量级系统。这样做可以方便我们在出现问题时使用PE环境进行修复和故障排除。
二:确定计算机的UEFI模式
在开始之前,我们需要确认计算机是否处于UEFI模式。可以通过进入BIOS设置或者查看计算机的启动方式来确定。确保计算机支持UEFI模式,并且已经启用了UEFI启动选项。

三:准备PE安装介质
准备一张可引导的U盘或者光盘,并在其中制作一个包含PE系统安装文件的镜像。这个镜像可以通过一些专门的工具来制作,例如Rufus或者UltraISO等。
四:备份重要数据
在进行任何系统安装操作之前,为了避免数据丢失,我们强烈建议您备份计算机上的重要数据。这样可以在安装过程中出现问题时轻松恢复。
五:设置启动顺序
进入计算机的BIOS设置,找到启动选项并设置UEFI启动顺序。确保将U盘或者光盘放在第一位,以便能够从PE介质引导计算机。

六:进入PE系统
重启计算机并从PE介质引导。根据系统提示,选择进入PE系统,进入PE环境后,我们可以开始进行双系统的安装操作。
七:分区和格式化
在安装PE双系统之前,我们需要为新系统分配独立的磁盘空间。通过磁盘管理工具,对硬盘进行分区和格式化操作,以便为新系统提供必要的空间。
八:安装Windows操作系统
在准备好磁盘空间之后,我们可以开始安装Windows操作系统。按照系统提示,选择自定义安装选项,并将新系统安装到之前创建的分区中。
九:安装PE系统
在Windows操作系统安装完成后,我们可以开始安装PE系统。选择PE系统的安装目标分区,并按照系统提示进行安装。
十:配置双系统引导
安装完成后,我们需要配置双系统的引导。通过一些工具,例如EasyBCD或者BCDEdit等,设置引导程序使其可以正确识别和启动双系统。
十一:测试双系统引导
完成引导配置后,重启计算机,并在引导程序界面选择要启动的操作系统。确保双系统可以正常引导和运行,避免出现意外的问题。
十二:更新和驱动安装
完成双系统的安装后,我们还需要及时更新系统和安装必要的驱动程序。这样可以提升系统性能,并解决一些潜在的兼容性问题。
十三:注意事项
在使用PE双系统过程中,我们还需要注意一些细节。例如,在安装时选择合适的系统版本、备份重要文件、定期进行系统维护等。
十四:常见问题与解决方法
在安装过程中,可能会遇到一些常见的问题,例如无法进入PE环境、引导失败等。本文也会提供一些解决方法供读者参考。
十五:
通过本文的教程,我们详细介绍了在UEFI模式下使用PE双系统的安装步骤和注意事项。希望读者能够根据这些指导顺利完成安装,并在需要时能够灵活运用PE环境进行系统修复和故障排除。