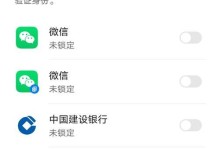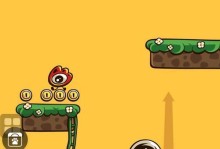在使用MacBook时,有时我们需要安装Windows系统以满足特定需求,而更换硬盘并安装Windows7系统则是一种常见的操作方法。本文将为您详细介绍如何在MacBook上更换硬盘并安装Windows7系统,并提供一些注意事项。

备份重要数据:保护个人数据安全
在开始更换硬盘之前,首先应该备份MacBook上重要的个人数据,以防止因操作失误导致数据丢失。可以通过外接硬盘、云存储等方式进行数据备份。
选择合适的硬盘:确保兼容性与性能
在选择新的硬盘时,应注意其与MacBook的兼容性以及性能要求。建议选择容量适中、性能稳定的固态硬盘(SSD),这样可以提供更好的系统运行速度和稳定性。

准备所需工具:确保更换顺利进行
进行硬盘更换操作需要一些工具,包括螺丝刀、硬盘转接线、充电器等。确保在开始操作前,准备齐全所需的工具。
断电并拆卸MacBook:安全进行硬盘更换
在更换硬盘之前,务必断开MacBook的电源,并使用螺丝刀拆卸底部的螺丝。然后轻轻取下底壳,以便接下来操作。
拆卸原有硬盘:小心处理旧硬盘
将原有的硬盘小心地从MacBook上取下,并注意不要让其受到损坏或静电干扰。可以使用硬盘转接线将其连接到其他设备上以进行数据迁移。

安装新硬盘:确保连接稳固
将新硬盘插入MacBook中相应的插槽,并确保连接稳固。若需要,可以使用螺丝固定硬盘,以免在使用过程中松动。
重新组装MacBook:注意装配顺序
将底壳重新安装到MacBook上,并按照相反的顺序重新插入螺丝,确保MacBook整体结构稳固。
安装BootCamp助理:准备安装Windows7
BootCamp助理是一款由Apple提供的工具,可以帮助用户在MacBook上安装Windows系统。通过AppStore下载并安装BootCamp助理。
创建Windows7安装盘:准备安装所需文件
使用BootCamp助理创建Windows7的安装盘。将Windows7安装光盘或ISO镜像转换为可用于MacBook的USB安装盘。
启动MacBook并进入BootCamp助理:开始安装
重启MacBook,并按住Option(Alt)键,直到出现启动菜单。选择BootCamp助理,并按照指示进入安装界面。
分区和格式化硬盘:为Windows系统准备空间
使用BootCamp助理进行硬盘分区和格式化操作,为Windows7系统预留适当的空间,并将分区格式化为NTFS。
安装Windows7系统:按照步骤进行
将Windows7安装光盘插入MacBook,并按照BootCamp助理的指示进行系统安装。根据需要选择系统版本、语言等设置。
安装BootCamp驱动程序:确保硬件兼容性
安装完Windows7系统后,通过BootCamp助理安装BootCamp驱动程序,以确保MacBook上的各项硬件正常运行。
更新Windows系统和驱动程序:保持最新
在完成Windows7系统的安装后,及时进行Windows系统和各项驱动程序的更新,以确保系统的安全性和稳定性。
更换硬盘并安装Windows7的完整流程
通过更换硬盘并安装Windows7系统,我们可以在MacBook上实现双系统的运行。在操作过程中,务必保证数据备份、兼容性和安装流程的正确性。确保按照以上步骤操作,您就能顺利完成更换硬盘并安装Windows7系统的整个过程。