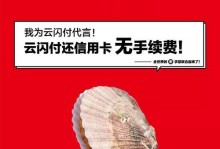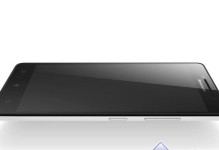在进行系统安装时,有时会遇到无法进入系统或者系统崩溃的情况,这时候使用深度PE启动U盘可以帮助我们解决这些问题,并完成系统的安装。本文将详细介绍如何使用深度PE启动U盘来装系统。
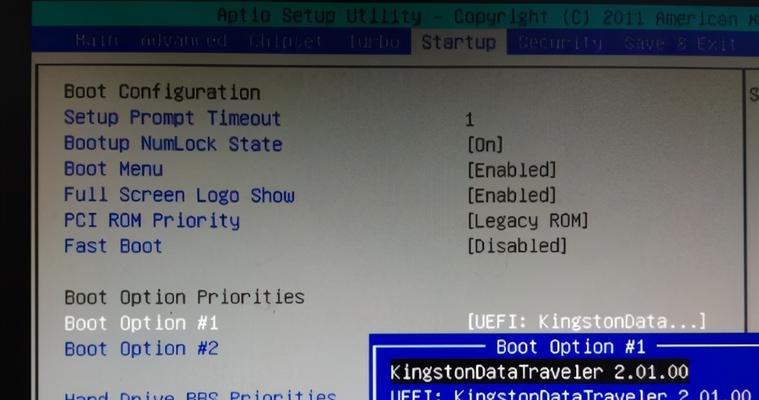
1.准备所需材料和工具——确保您拥有一台可用的电脑、一个可用的U盘以及深度PE镜像文件。
2.制作深度PE启动U盘——将U盘插入电脑,下载并运行深度PE工具箱,按照提示将深度PE镜像文件写入U盘中。
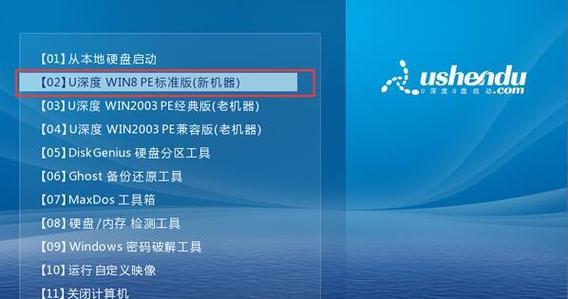
3.设置电脑启动顺序——重启电脑,按下启动时的快捷键(一般是F12或ESC),进入启动菜单,将启动顺序设置为U盘优先。
4.进入深度PE界面——重启电脑后会进入深度PE界面,选择合适的语言、分辨率等设置,并点击下一步。
5.检测硬件和系统——深度PE会自动检测电脑的硬件和系统信息,等待检测完成后点击下一步。
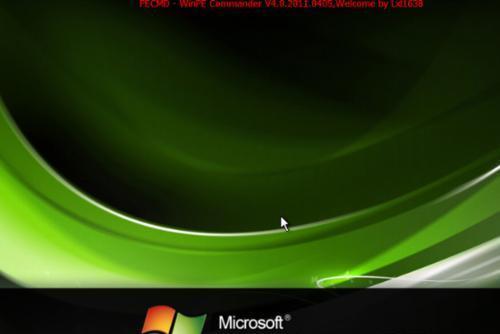
6.分区和格式化——在深度PE界面中,打开磁盘管理工具,对硬盘进行分区和格式化操作,确保硬盘已经准备好安装系统。
7.安装系统——打开深度PE桌面上的系统安装工具,根据提示进行系统安装的相关设置,点击开始安装。
8.系统安装过程——深度PE会自动进行系统的安装过程,等待安装完成。
9.驱动程序安装——系统安装完成后,深度PE会自动安装电脑所需的驱动程序,确保电脑正常运行。
10.设置用户账户——在深度PE界面中,设置您的用户账户和密码,以便之后正常登录系统。
11.配置系统设置——进入系统后,根据个人需要进行各项系统设置,如网络连接、屏幕分辨率等。
12.安装常用软件——根据个人需求,安装一些常用的软件,如浏览器、办公软件等。
13.数据迁移与备份——如有需要,可以使用深度PE进行数据备份和迁移,以便后续使用。
14.安全设置——设置一些必要的安全选项,如防火墙、杀毒软件等,确保系统的安全性。
15.和注意事项——使用深度PE启动U盘进行系统安装可以方便快捷地解决系统问题和安装系统,但在操作过程中需要注意数据备份和选择可信的深度PE镜像文件。
通过本文的教程,我们了解了使用深度PE启动U盘进行系统安装的详细步骤,并掌握了相关的操作技巧。使用深度PE启动U盘可以帮助我们快速解决系统问题和完成系统安装,提高了电脑维护和使用的效率。在使用深度PE启动U盘时,务必注意数据备份和选择可信的镜像文件,以确保系统的安全性。