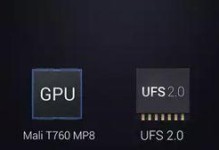在日常使用电脑时,我们经常需要打开文件夹来管理和查看文件。大多数人习惯使用鼠标点击桌面或者资源管理器中的文件夹图标来打开目标文件夹。然而,对于那些习惯使用键盘操作的用户来说,通过CMD命令行打开文件夹可能更加高效。本文将详细介绍如何使用CMD命令来打开文件夹。

一、打开CMD命令行窗口
二、进入目标文件夹所在的磁盘
三、进入目标文件夹
四、打开目标文件夹
五、打开目标文件夹并选择文件
六、打开特定类型的文件
七、打开隐藏的系统文件夹
八、打开包含空格的文件夹
九、打开上一级目录
十、打开上一个访问的文件夹
十一、打开多个文件夹
十二、使用CMD快速创建文件夹并打开
十三、通过CMD打开网络共享文件夹
十四、通过CMD以管理员身份打开文件夹
十五、通过CMD快速打开最近访问的文件夹
一、打开CMD命令行窗口
要使用CMD打开文件夹,首先需要打开命令提示符窗口。在Windows系统中,可以通过点击开始菜单中的“运行”,输入“cmd”并按下回车键来打开CMD命令行窗口。
二、进入目标文件夹所在的磁盘
如果目标文件夹位于其他磁盘上,需要先切换到该磁盘。在CMD命令行窗口中,可以使用“盘符:”的方式来切换磁盘,例如输入“D:”切换到D盘。

三、进入目标文件夹
进入目标文件夹之前,我们需要知道目标文件夹的路径。在CMD命令行窗口中,可以使用“cd”命令来进入指定路径的文件夹。例如,输入“cdC:\Users\Administrator\Desktop”可以进入桌面文件夹。
四、打开目标文件夹
进入目标文件夹之后,我们可以使用“start.”命令来打开该文件夹。CMD会调用系统默认的文件管理器来打开目标文件夹。
五、打开目标文件夹并选择文件
如果需要打开目标文件夹并且选中其中的某个文件,可以使用“explorer/select,文件路径”命令。例如,输入“explorer/select,C:\Users\Administrator\Desktop\example.txt”可以打开桌面并选中名为example.txt的文件。

六、打开特定类型的文件
如果需要打开特定类型的文件,可以使用“start文件路径”命令。CMD会调用系统默认的程序来打开该文件。例如,输入“startC:\Users\Administrator\Desktop\example.txt”可以打开桌面上的example.txt文本文件。
七、打开隐藏的系统文件夹
在Windows系统中,有一些系统文件夹是隐藏的,无法通过资源管理器直接访问。但是,通过CMD命令行可以打开这些隐藏的系统文件夹。例如,输入“start%appdata%”可以打开当前用户的AppData文件夹。
八、打开包含空格的文件夹
如果目标文件夹的路径中包含空格,可以在路径前后加上双引号来打开文件夹。例如,输入“start"C:\ProgramFiles"”可以打开ProgramFiles文件夹。
九、打开上一级目录
如果当前目录下还有上一级目录,可以使用“cd..”命令来返回上一级目录。例如,输入“cd..”可以返回上一级目录。
十、打开上一个访问的文件夹
在CMD命令行窗口中,使用“start.”命令可以打开上一个访问的文件夹。
十一、打开多个文件夹
通过CMD命令行窗口可以同时打开多个文件夹。可以在命令行窗口中多次输入“start.”命令,每次输入都会打开一个新的文件夹窗口。
十二、使用CMD快速创建文件夹并打开
在CMD命令行窗口中,可以使用“mkdir文件夹名称”命令来快速创建一个新的文件夹,并立即进入该文件夹。
十三、通过CMD打开网络共享文件夹
如果需要访问本地网络上的共享文件夹,可以通过CMD命令来打开。使用“start\\计算机名\共享文件夹名称”命令可以打开指定的共享文件夹。
十四、通过CMD以管理员身份打开文件夹
如果需要以管理员身份打开文件夹,可以在CMD命令行窗口中输入“start.”命令,并以管理员权限运行CMD。
十五、通过CMD快速打开最近访问的文件夹
在CMD命令行窗口中,使用“start%recent%”命令可以打开最近访问的文件夹。
通过CMD命令行可以快速打开目标文件夹,提高操作效率。本文介绍了多种使用CMD命令打开文件夹的方法,包括打开特定文件、隐藏系统文件夹以及创建和打开文件夹等操作。无论是习惯使用键盘操作还是需要批量处理文件的用户,都可以从中找到适合自己的方法。通过这些CMD命令,我们可以更加便捷地管理和访问电脑中的文件夹。