在现代计算机中,固态硬盘(SSD)因其高速读写和低耗能的特性,成为了越来越多用户的首选。然而,相较于传统的机械硬盘(HDD),固态硬盘并不像后者那样简单地进行系统安装。本文将详细介绍如何以固态硬盘为主硬盘手动安装系统的方法和步骤。
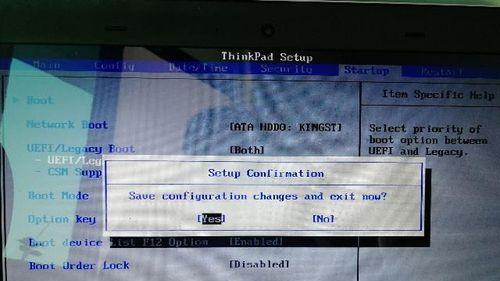
确定系统安装前的准备工作
在开始手动安装系统之前,我们需要确保准备工作已经完成。确认固态硬盘已经连接到计算机,并确保硬盘正常运行。备份重要的数据和文件,以免在安装过程中丢失。获取所需的系统安装介质,例如光盘或USB。
进入BIOS设置界面
在进行系统安装之前,我们需要进入计算机的BIOS设置界面,并将固态硬盘设置为启动设备。通常,在计算机启动时按下Del、F2或者F10键即可进入BIOS设置界面。在BIOS设置界面中,找到启动选项,并将固态硬盘调整至第一启动项。
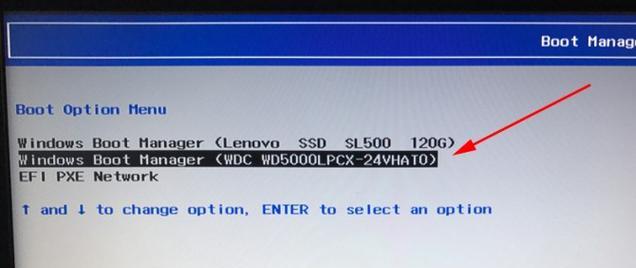
启动系统安装程序
完成BIOS设置后,重新启动计算机。此时,计算机将从固态硬盘启动,并开始加载系统安装程序。根据系统安装介质的不同,可能需要等待一段时间来完成加载过程。
选择安装类型
在加载系统安装程序后,会出现一个安装类型的选择界面。通常,我们可以选择“全新安装”或“升级安装”。如果你的计算机上没有任何操作系统或者你想要清空硬盘重新安装系统,选择“全新安装”;如果你希望保留原有数据并进行系统升级,选择“升级安装”。
分区和格式化硬盘
在选择安装类型后,系统安装程序会要求我们进行硬盘分区和格式化。根据个人需求,可以选择创建一个或多个分区,并对每个分区进行格式化。通过分区和格式化,我们可以将硬盘划分为多个逻辑驱动器,并对每个驱动器进行文件系统的建立。

选择安装位置
在分区和格式化完成后,系统安装程序会要求我们选择安装位置。此时,我们需要选择固态硬盘作为系统的安装位置,并点击“下一步”继续安装过程。
系统文件的复制和安装
在选择安装位置后,系统安装程序将开始复制和安装系统文件。这个过程可能需要一段时间,取决于系统文件的大小和硬盘的读写速度。在此期间,可以耐心等待,并确保计算机保持通电状态。
系统设置和用户配置
当系统文件复制和安装完成后,系统安装程序会要求我们进行一些系统设置和用户配置。例如,我们需要选择时区、输入法、计算机名称等等。根据个人需求,进行相应的设置和配置,并点击“下一步”继续。
安装驱动程序和软件
在系统设置和用户配置完成后,通常情况下,我们需要安装计算机所需的驱动程序和软件。这些驱动程序和软件可以通过官方网站、光盘或者USB来获取。根据硬件设备和个人需求,安装相应的驱动程序和软件。
更新系统和补丁
在驱动程序和软件安装完成后,我们需要确保系统处于最新的状态。通过WindowsUpdate或者其他更新工具,下载并安装最新的系统更新和补丁。这将有助于提升系统的稳定性和安全性。
安装必要的软件和配置
除了驱动程序和系统更新,我们还需要安装一些必要的软件和进行相应的配置。例如,安装办公软件、杀毒软件等,以及进行个人网络设置、防火墙配置等。通过这些软件和配置,我们可以满足个人需求,并提高计算机的使用体验。
优化和调整系统设置
在安装完必要的软件和配置后,我们可以进一步优化和调整系统设置。例如,清理系统垃圾文件、关闭不必要的启动项、调整电源选项等。这些优化和调整可以提升系统的性能和响应速度。
备份系统和设置恢复点
当系统安装和优化完成后,我们建议备份整个系统以及重要的数据。通过制作系统备份镜像和设置恢复点,可以在遇到问题或者系统崩溃时进行快速恢复。这一步骤尤为重要,以免在未来的使用过程中遇到不可预料的情况。
测试和确认系统稳定性
在手动安装完系统后,我们需要进行一系列的测试和确认,以确保系统的稳定性和正常工作。例如,打开各种应用程序、访问互联网、进行文件传输等等。如果一切正常,我们可以确定手动安装的系统已经成功。
通过以上的步骤和方法,我们可以以固态硬盘为主硬盘手动安装系统。虽然相对于传统的机械硬盘而言,固态硬盘的安装过程稍显复杂,但通过逐步操作,我们能够顺利完成系统安装。希望本文能够对您有所帮助,祝您在固态硬盘上安装系统的过程中一切顺利。




