随着Windows7操作系统的逐渐淘汰,许多用户开始考虑升级到最新的Windows10系统。然而,由于不同品牌计算机的启动方式不同,安装过程也会有所差异,导致一些用户在安装Windows10系统时遇到困难。本文将以戴尔U启动方式为例,为大家详细讲解如何在戴尔计算机上安装Windows10系统。
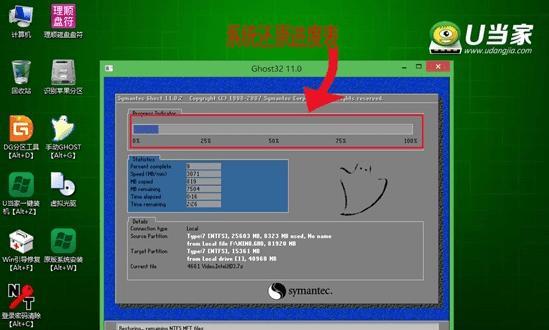
1.准备工作
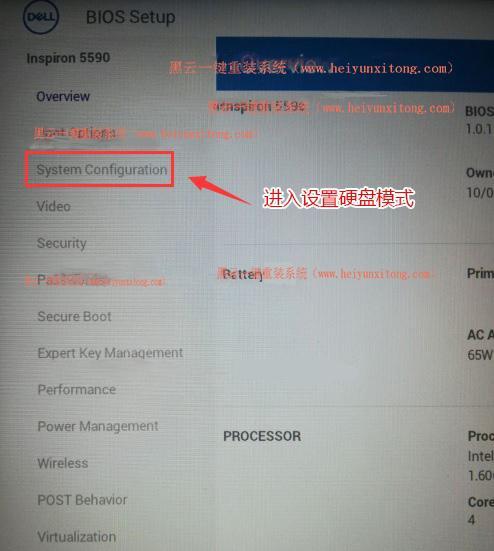
在开始安装Windows10之前,需要确保你已备份好重要的数据,并准备好一张Windows10安装盘或制作一个启动U盘。
2.进入BIOS设置
我们需要进入计算机的BIOS界面,可以通过按下开机键的同时按下F2、F12或Delete等键来进入戴尔计算机的BIOS设置。
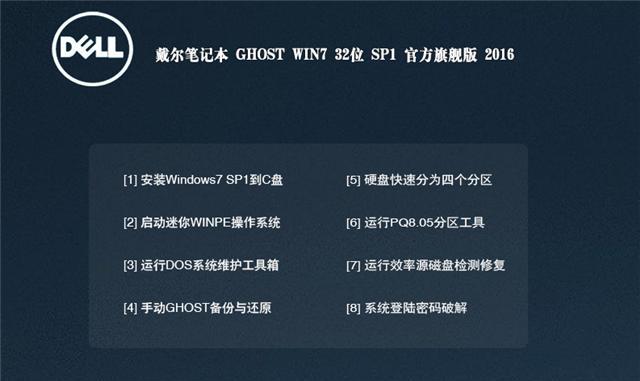
3.更改启动顺序
在BIOS设置界面,找到“Boot”或“启动”选项,在其中找到“BootSequence”或“启动顺序”,并将启动设备设置为U盘或光驱。
4.保存设置并退出
设置好启动顺序后,按照屏幕上的提示将更改保存并退出BIOS设置。
5.重启电脑
在退出BIOS设置后,计算机会自动重启,并开始从U盘或光盘启动。
6.选择安装语言和键盘布局
在Windows10安装界面中,选择你想要使用的语言和键盘布局,并点击“下一步”继续。
7.点击“安装现在”
在安装界面中,点击“安装现在”按钮开始安装Windows10系统。
8.同意许可条款
阅读并同意Windows10的许可条款后,勾选“我接受许可条款”选项,并点击“下一步”。
9.选择安装类型
在安装类型界面中,可以选择执行“自定义”安装或“升级”安装。如果是全新安装,选择“自定义”安装。
10.分区设置
如果选择自定义安装,会进入磁盘分区设置界面。根据需要,在空闲的磁盘空间上点击“新建”并设置分区。
11.格式化磁盘
如果需要清除磁盘上的旧数据,在分区设置界面,选中磁盘并点击“格式化”来清除数据。
12.开始安装
完成分区设置后,点击“下一步”开始安装Windows10系统。
13.等待安装完成
安装过程可能需要一些时间,请耐心等待。计算机会自动重启几次,直到安装完成。
14.设置个人偏好
安装完成后,根据个人需求设置时区、用户名、密码等个人偏好设置。
15.恭喜,你成功安装了Windows10系统!
至此,你已经成功地在戴尔计算机上安装了Windows10系统。现在你可以开始享受Windows10带来的新功能和改进了!
通过本文的戴尔U启动安装Win10系统教程,相信大家已经掌握了戴尔计算机的启动方式以及安装Windows10系统的步骤。在安装过程中,务必要谨慎操作,并备份好重要数据,以免造成数据丢失。祝愿大家顺利完成Windows10系统的安装,并享受到新系统带来的便利与优势。




