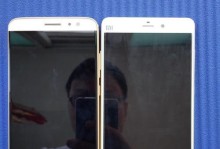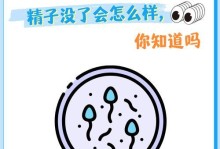在安装或重装操作系统时,通常需要使用U盘来引导安装程序。而Win10系统使用U盘安装的过程中,U大师是一个非常方便实用的工具,它能够一键制作启动U盘,并且集成了多种系统版本,操作简单高效。本文将详细介绍Win10系统U盘U大师的安装教程,帮助读者快速掌握制作启动U盘的方法。
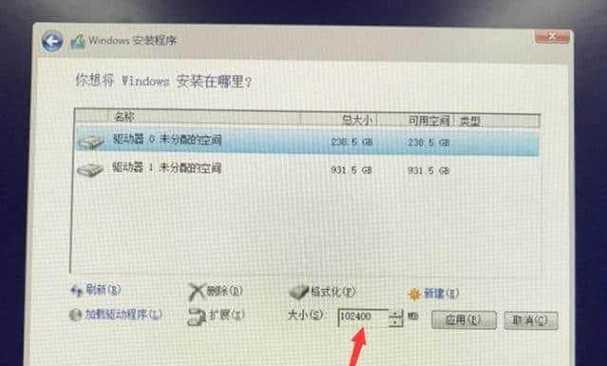
一、准备工作
1.下载U大师安装包:在浏览器中搜索“U盘U大师”,进入官网下载页面,点击下载按钮将安装包保存到本地。
二、安装U大师
2.1.运行安装包:找到保存的安装包,双击运行,弹出安装向导界面。
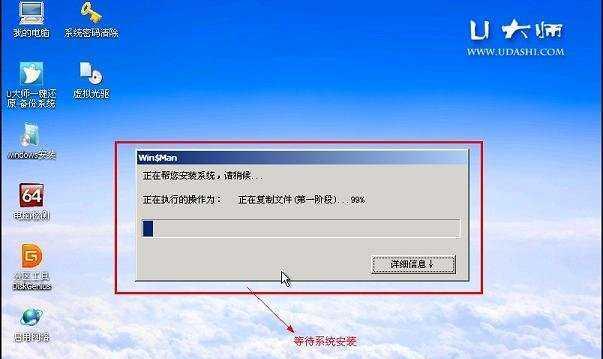
2.2.同意协议:阅读并同意软件许可协议。
2.3.选择安装路径:可以选择默认安装路径,也可以自定义安装路径。
2.4.开始安装:点击“下一步”开始安装过程。
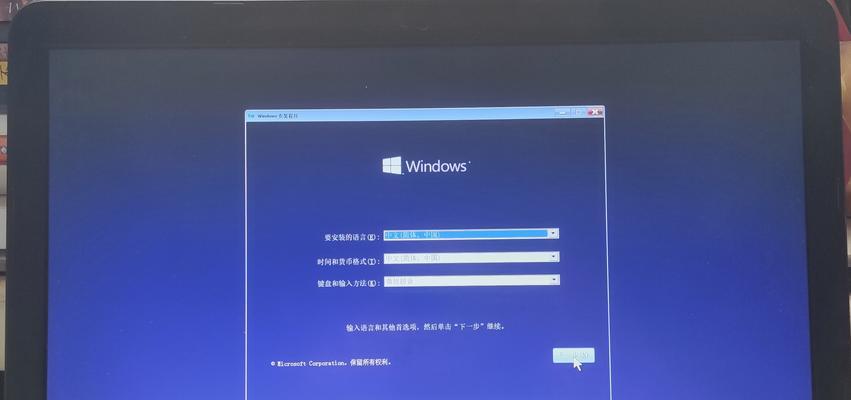
2.5.安装完成:等待安装过程完成,并点击“完成”按钮。
三、启动U大师
3.1.运行U大师:安装完成后,桌面上会出现U大师的快捷方式,双击打开。
3.2.提示更新:首次运行U大师,会自动检测更新,根据提示选择是否进行更新。
3.3.界面介绍:U大师的主界面包含多个功能选项,如制作启动U盘、系统安装等。
四、制作启动U盘
4.1.选择U盘:在主界面中找到“制作启动U盘”选项,并点击进入。
4.2.插入U盘:将准备好的U盘插入电脑的USB接口。
4.3.选择系统版本:根据需求选择所需安装的Win10系统版本。
4.4.开始制作:点击“开始制作”按钮,等待制作过程完成。
4.5.制作完成:制作过程完成后,会弹出提示框,说明制作成功。
五、其他功能介绍
5.1.备份系统:在U大师的主界面中找到“备份系统”选项,点击进入并按照提示操作即可实现系统备份。
5.2.恢复系统:在U大师的主界面中找到“恢复系统”选项,点击进入并按照提示操作即可实现系统恢复。
六、常见问题解答
6.1.U盘选择:选择一个品牌好的U盘,容量不低于8GB,避免制作过程中出现问题。
6.2.制作过程中出错:如果制作过程中出现错误,可以尝试重新制作或更换U盘再次尝试。
6.3.系统版本选择:根据自己的需求选择合适的Win10系统版本,例如家庭版、专业版等。
七、注意事项
7.1.备份重要数据:在制作启动U盘前,务必备份U盘中重要的数据,以免丢失。
7.2.避免误操作:在使用U大师的过程中,注意操作步骤,避免误操作导致数据丢失或系统损坏。
八、
通过本文的教程,我们可以轻松掌握Win10系统U盘U大师的安装方法。利用U大师,制作启动U盘变得简单高效,为系统安装和重装提供了便利。在使用过程中,注意备份重要数据、选择合适的系统版本和避免误操作等注意事项,将帮助我们更好地完成操作系统的安装和维护。希望本文能对大家有所帮助!