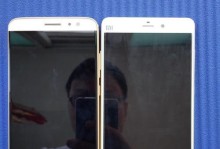作为目前最新的操作系统版本,Windows10不仅在用户界面和功能方面进行了升级,还增加了许多实用的特性。其中,合并文件和文件夹是一个常见的需求,但许多用户并不了解如何使用Windows10系统自带的功能来完成这个任务。本文将为大家详细介绍Windows10合并教程,帮助读者轻松合并文件与文件夹。

Windows10系统自带的文件合并功能
通过Windows10系统自带的文件合并功能,我们可以将多个文件或文件夹合并为一个。具体操作如下:
1.打开资源管理器,选择要合并的文件或文件夹。

2.右键单击选中的文件或文件夹,选择“复制”或“剪切”选项。
3.找到要合并的目标文件夹,并打开它。
4.在目标文件夹中右键单击,选择“粘贴”选项。

如何合并多个相同类型的文档
如果需要将多个相同类型的文档合并为一个,可以按照以下步骤操作:
1.打开资源管理器,并进入文档所在的文件夹。
2.按住Ctrl键,同时点击需要合并的文档,将它们选中。
3.右键单击选中的文档,选择“复制”或“剪切”选项。
4.打开目标文件夹,右键单击,选择“粘贴”选项。
合并不同类型的文件
如果需要将不同类型的文件合并为一个文件夹,可以按照以下步骤操作:
1.打开资源管理器,并进入文件所在的文件夹。
2.按住Ctrl键,同时点击需要合并的文件,将它们选中。
3.右键单击选中的文件,选择“复制”或“剪切”选项。
4.打开目标文件夹,右键单击,选择“粘贴”选项。
合并文件夹
除了合并文件,Windows10还提供了合并文件夹的功能。具体操作如下:
1.打开资源管理器,并找到需要合并的两个文件夹。
2.将一个文件夹拖动到另一个文件夹上,释放鼠标按钮。
3.系统会提示是否合并两个文件夹,点击“是”即可完成合并。
合并文件时的重命名操作
在合并文件时,如果遇到重名的文件,系统会自动给重名的文件添加一个后缀以区分。如果不希望添加后缀,可以按照以下步骤操作:
1.打开目标文件夹,在资源管理器的菜单栏点击“查看”选项。
2.在“查看”选项卡中找到“选项”按钮,点击打开文件夹选项。
3.在文件夹选项对话框的“查看”选项卡中,找到“隐藏已知文件类型的扩展名”选项,并取消勾选。
4.点击“确定”按钮保存设置。
使用第三方软件合并文件
除了Windows10自带的功能外,还有许多第三方软件可以用于合并文件和文件夹。以下是一些常见的软件选择:
1.XXX软件:该软件提供了简单易用的合并功能,支持各种文件类型。
2.YYY软件:功能强大,支持批量合并和自定义设置。
注意事项:备份重要文件
在合并文件或文件夹之前,务必备份重要文件,以防误操作导致数据丢失。可以将文件复制到其他位置或使用云存储服务进行备份。
遇到问题如何解决
在使用Windows10进行合并操作时,有时会遇到一些问题。以下是一些常见问题及解决方法:
1.问题:合并后的文件夹中出现重复文件。
解决方法:手动删除重复文件,或使用第三方软件进行去重操作。
2.问题:无法将文件夹拖动到目标文件夹中进行合并。
解决方法:检查文件夹的权限设置,确保具有合并文件夹的权限。
3.问题:系统报错,提示文件正在使用中,无法进行合并操作。
解决方法:关闭正在使用的文件或程序,再进行合并操作。
合并后的文件顺序
在合并多个文件或文件夹时,Windows10会按照文件名的首字母顺序对文件进行排序。如果需要自定义排序,可以重命名文件。
通过本文的介绍,我们了解了如何使用Windows10系统自带的功能来合并文件和文件夹。同时,还了解了一些常见问题的解决方法。希望这篇文章对大家能够有所帮助,让你在日常使用中更加得心应手。如果还有其他疑问,请留言与我们交流。