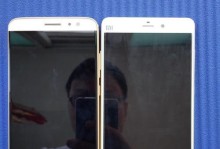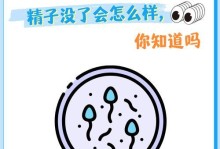随着科技的发展,我们使用电脑的需求越来越多样化。为了满足用户的需求,惠普电脑采用了UEFI(统一的可扩展固件接口)作为其主板固件的替代品。本文将详细介绍在惠普电脑上如何使用UEFI进行系统安装的步骤,帮助读者轻松完成操作。
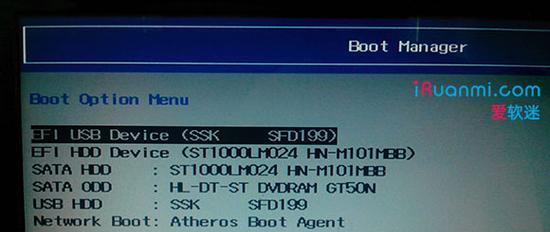
一:了解UEFI的概念和作用
UEFI是一种新型的固件接口,取代了传统的BIOS系统。它具有更高的安全性和稳定性,并支持更多的硬件设备。在惠普电脑中,UEFI可以通过BIOS设置界面进行配置。
二:准备安装系统所需的工具和材料
在开始安装之前,我们需要准备一些工具和材料,包括安装光盘或U盘、操作系统的安装文件、惠普电脑和电源线等。确保这些工具和材料都齐备,以免操作过程中出现问题。
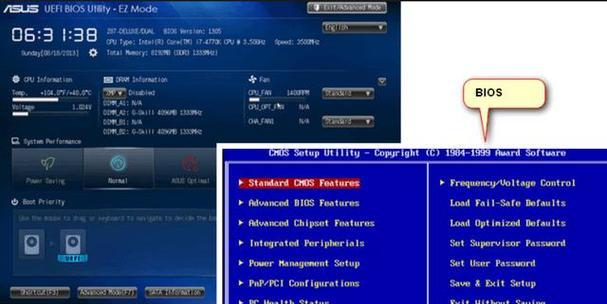
三:进入UEFI设置界面
在启动惠普电脑时,按下特定的快捷键(通常是F2或Delete键)可以进入UEFI设置界面。在设置界面中,我们可以对系统进行各种配置,包括安全性设置、启动顺序设置等。
四:选择启动设备
在UEFI设置界面中,我们需要选择适当的启动设备。通常情况下,我们会选择光盘或U盘作为启动设备,以便进行系统安装。
五:安装系统
选择好启动设备后,我们可以重启电脑并开始安装系统。按照系统安装向导的提示,选择合适的语言、时区和键盘布局等选项,然后选择硬盘进行安装。

六:分区和格式化硬盘
在安装系统过程中,我们需要对硬盘进行分区和格式化操作。根据自己的需求和实际情况,可以选择创建一个或多个分区,并选择适当的文件系统进行格式化。
七:系统文件的复制
完成硬盘的分区和格式化后,系统安装程序会自动将系统文件复制到硬盘中。这个过程可能需要一些时间,请耐心等待。
八:系统配置
系统文件复制完成后,系统安装程序会要求我们配置一些基本信息,如计算机名称、用户名和密码等。根据实际情况进行相应的设置。
九:等待系统安装完成
在进行系统配置后,我们只需要等待系统安装程序自动完成剩余的工作。这个过程可能需要一段时间,取决于硬盘的大小和电脑的性能。
十:重启电脑
当系统安装程序提示安装完成后,我们可以选择重启电脑。在重启过程中,确保移除安装光盘或U盘,以避免再次进入安装界面。
十一:系统启动
重启后,惠普电脑将自动加载刚刚安装的系统。根据系统的提示进行一些必要的设置,如网络连接、更新等,以确保系统正常运行。
十二:更新驱动程序和软件
安装系统后,我们还需要更新惠普电脑的驱动程序和软件。这些更新可以提高系统的稳定性和兼容性,并修复一些已知的问题。
十三:个性化设置
在完成所有基本设置后,我们可以进行一些个性化设置,如更改桌面壁纸、安装常用软件等,以满足个人的需求和偏好。
十四:备份重要数据
在系统安装完成后,我们应该及时备份重要的数据。这样,即使系统出现问题,我们也能够轻松恢复数据,避免数据丢失的风险。
十五:
通过本文的介绍,我们了解了在惠普电脑上使用UEFI进行系统安装的详细步骤。只要按照这些步骤进行操作,相信大家都能够轻松完成系统安装,并享受到新系统带来的便利和功能。