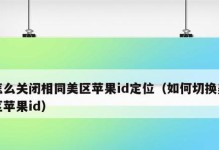随着UEFI主板的普及,有时候我们会遇到无法识别U盘进行系统安装的问题。本文将介绍一些解决方法,帮助读者轻松应对UEFI主板无法识别U盘装系统的困扰。
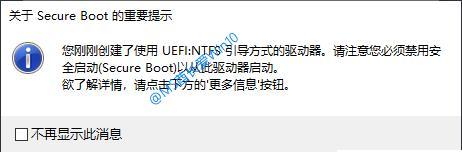
一、确保U盘启动选项已启用
在BIOS设置中,进入“Boot”选项,确保将U盘启动选项启用。
二、使用兼容的U盘制作工具
部分UEFI主板可能对U盘制作工具有兼容性要求,可以尝试使用一些兼容性较好的U盘制作工具,如Rufus、WinToUSB等。
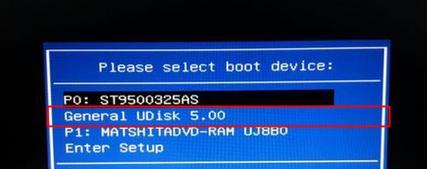
三、选择正确的U盘格式化方式
在格式化U盘时,选择适用于UEFI主板的文件系统格式,如FAT32。这样可以增加U盘被UEFI主板识别的几率。
四、更新UEFI主板固件版本
有些旧版的UEFI主板可能存在一些问题,可能无法正常识别U盘。尝试更新UEFI主板的固件版本,可以解决一些兼容性问题。
五、检查U盘的引导项
有时候U盘的引导项可能损坏或不正确,导致无法被UEFI主板识别。可以使用一些专业的U盘修复工具来修复引导项。
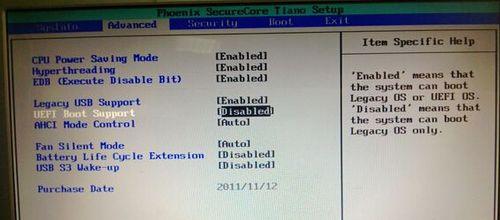
六、使用UEFI启动管理器
在部分UEFI主板中,可以通过UEFI启动管理器手动添加U盘的引导项。进入UEFI设置界面,找到“Boot”选项,在“AddNewBootOption”中添加U盘的引导项。
七、尝试关闭SecureBoot
有时候UEFI主板的SecureBoot功能会对U盘启动造成限制。可以尝试将SecureBoot选项关闭,然后再重新识别U盘。
八、更换U盘
如果以上方法都无效,有可能是U盘本身的问题。可以尝试更换一个新的U盘来进行系统安装。
九、使用其他安装媒介
除了U盘,还可以考虑使用其他安装媒介,如光盘、移动硬盘等。有时候UEFI主板对其他媒介的兼容性更好。
十、检查UEFI设置
有时候UEFI主板的设置可能被改动,导致无法正常识别U盘。可以仔细检查UEFI设置是否有误,及时进行调整。
十一、禁用快速启动选项
在部分UEFI主板中,快速启动选项可能会影响到U盘的正常识别。可以尝试将快速启动选项禁用,然后再尝试识别U盘。
十二、重置UEFI设置
如果之前的设置都不起作用,可以尝试将UEFI设置恢复到出厂设置。这样可能会清除掉一些错误的设置,从而解决U盘无法识别的问题。
十三、寻求技术支持
如果以上方法仍然无法解决问题,建议寻求相关厂商或技术人员的支持。他们可能会提供更专业的解决方案。
十四、保持系统和驱动更新
定期检查系统和驱动的更新,确保使用的是最新版本。有时候旧版本的系统或驱动也可能导致U盘无法被识别。
十五、
通过本文所介绍的方法,相信读者已经学会了如何应对UEFI主板无法识别U盘装系统的问题。在遇到类似困扰时,可以根据实际情况尝试这些解决方法,希望能够帮助到大家顺利安装系统。