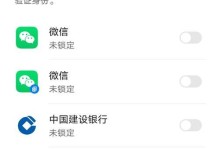在日常使用电脑过程中,系统崩溃、病毒感染等问题时有发生。如何及时备份和恢复系统成为了我们必须面对的重要任务之一。而使用微pe装gho可以帮助我们轻松创建个性化的系统备份,并在需要的时候快速恢复。本文将以微pe装gho教程为主题,带您逐步了解和掌握相关技巧,使系统备份与还原变得简单有序。

一、制作微pe启动盘
制作微pe启动盘是使用微pe装gho的前提条件,您需要准备一个可启动的U盘或光盘,并下载微pe制作工具。将工具解压后,插入U盘或放入光驱,并按照工具的说明进行制作。
二、下载并安装pe工具箱软件
在微pe启动盘制作完成后,您需要下载并安装一款pe工具箱软件,如ghostwinpe版。打开软件后,选择相应的版本进行安装,并根据提示进行操作。安装完成后,打开软件即可看到精美的界面,为您的系统备份和还原提供了便利。

三、创建个性化的系统备份
在pe工具箱软件中,选择“系统备份”选项,并选择您需要备份的分区。选择备份存储位置,可以是U盘、硬盘或网络驱动器等。接下来,您可以选择是否压缩备份文件以节省存储空间。点击开始备份按钮后,系统会自动进行备份操作,并显示备份进度,等待备份完成即可。
四、设置系统还原点
系统还原点是还原系统时的参考点,可以帮助我们快速恢复系统到某一特定时间点。在pe工具箱软件中,选择“系统还原点”选项,并点击创建还原点。根据提示操作,系统将会自动为您创建还原点,并保存在指定位置。
五、进行系统还原
在pe工具箱软件中,选择“系统还原”选项,并选择您需要还原的备份文件或还原点。选择还原目标分区,并点击开始还原按钮。系统将会自动进行还原操作,并在完成后提示您重启电脑。

六、设置自动还原计划
为了保证系统数据的安全性,我们可以设置自动还原计划,定期进行系统备份和还原。在pe工具箱软件中,选择“自动还原计划”选项,并根据提示进行设置。您可以选择备份的时间、频率以及存储位置等。设置完成后,系统将自动按照您的要求进行备份和还原操作。
七、备份系统驱动程序
在系统备份的过程中,我们还可以选择备份系统的驱动程序,以便在还原系统时一并还原驱动。在pe工具箱软件中,选择“备份驱动程序”选项,并根据提示选择需要备份的驱动程序。点击开始备份按钮后,系统将会自动进行备份操作,并保存在指定位置。
八、导入自定义软件和设置
为了让还原后的系统更加符合个人需求,我们可以导入自定义的软件和设置。在pe工具箱软件中,选择“导入软件和设置”选项,并选择需要导入的文件或文件夹。点击开始导入按钮后,系统将会自动进行导入操作,并在完成后提示您重启电脑。
九、创建紧急救援盘
为了应对突发情况,我们可以创建紧急救援盘,方便在无法进入系统的情况下进行系统备份和还原。在pe工具箱软件中,选择“创建紧急救援盘”选项,并按照提示操作即可。制作完成后,将紧急救援盘妥善保存,并在需要时使用。
十、安全保存备份文件
系统备份文件包含了您的重要数据和个人设置,为了保证其安全性,我们需要选择合适的存储位置。可以使用U盘、外部硬盘、网络驱动器等多种存储设备,同时还可以使用加密软件对备份文件进行加密保护,防止数据泄露。
十一、定期检查备份文件完整性
为了确保备份文件的完整性,我们需要定期检查备份文件的完整性。在pe工具箱软件中,选择“检查备份文件”选项,并选择需要检查的备份文件。系统将会自动进行检查,并显示检查结果。如果发现备份文件损坏或丢失,及时重新备份是非常重要的。
十二、与其他设备共享备份文件
如果您有多台电脑或移动设备,可以通过网络将备份文件共享到其他设备上。可以使用共享文件夹、云存储服务等方式实现备份文件的共享。在其他设备上,您只需要使用相应的pe工具箱软件进行还原操作即可。
十三、灾难恢复指南
在遇到系统灾难时,我们需要按照一定的步骤进行灾难恢复。在pe工具箱软件中,选择“灾难恢复指南”选项,并根据提示操作。系统将会提供详细的步骤和建议,帮助您进行系统的灾难恢复。
十四、高级设置与扩展功能
除了基本的备份和还原功能外,pe工具箱软件还提供了一些高级设置和扩展功能,例如调整备份的压缩率、选择备份时排除的文件或文件夹等。在使用过程中,您可以根据个人需求进行相应的设置。
十五、
通过本文的介绍,您应该已经了解了如何使用微pe装gho进行系统备份和还原。只要按照步骤操作,就可以轻松创建个性化的系统备份,并在需要的时候进行快速恢复。希望本文能帮助到您,让您的系统备份与还原变得简单有序。