在电脑安装系统时,使用U盘制作系统盘可以方便快捷地完成安装过程,本文将详细介绍使用U盘制作系统盘的步骤,让您轻松掌握这一技能。
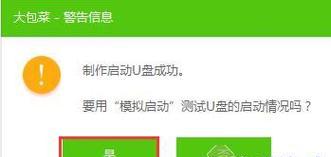
一:准备工作
在制作U盘系统盘之前,需要先准备一台可用的电脑,并确保其具备以下条件:1.有可用的U盘插槽;2.U盘容量至少为8GB;3.网络连接正常。
二:选择合适的操作系统镜像
根据自己的需求,选择合适的操作系统镜像文件,可从官方网站或其他可靠来源下载,确保文件完整且没有被恶意篡改。
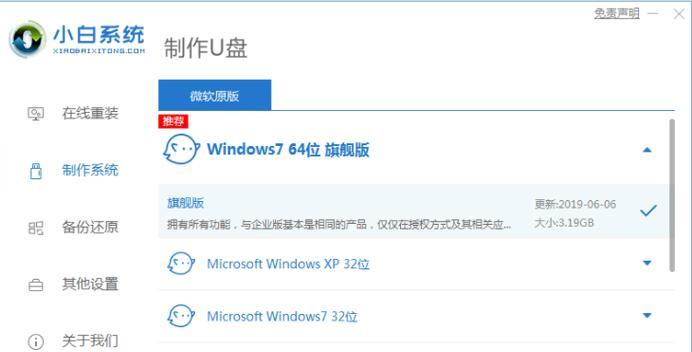
三:下载并安装U盘启动制作工具
从官方网站或其他可靠来源下载并安装适用于您的操作系统的U盘启动制作工具,例如Rufus、WinToUSB等。
四:插入U盘并打开制作工具
将U盘插入电脑,并打开已安装的U盘启动制作工具。
五:选择U盘和操作系统镜像
在制作工具中,选择插入的U盘和下载的操作系统镜像文件。
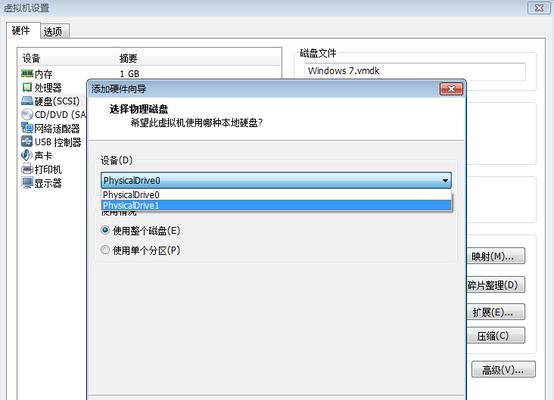
六:设置U盘分区和格式化
根据实际需求,设置U盘的分区和文件系统格式,建议选择默认设置以确保兼容性。
七:开始制作U盘系统盘
点击制作工具中的开始按钮,开始制作U盘系统盘,这个过程可能需要一段时间,请耐心等待。
八:制作完成提示
制作完成后,制作工具会给出相应的提示,表示U盘系统盘已经制作完成。
九:重启电脑并进入BIOS设置
将制作好的U盘插入需要安装系统的电脑,并重启电脑。在启动过程中按下相应按键进入BIOS设置。
十:设置U盘为启动优先
在BIOS设置中,找到启动选项,并将U盘设置为启动优先。
十一:保存设置并重启电脑
保存BIOS设置并重启电脑,此时电脑将从U盘启动,进入系统安装界面。
十二:按照提示安装系统
根据系统安装界面的提示,选择语言、键盘布局等选项,然后按照指引完成系统的安装过程。
十三:移除U盘并重启电脑
当系统安装完成后,将U盘从电脑中移除,并重启电脑。
十四:系统安装完成
电脑将从硬盘启动,进入已安装的操作系统,至此,U盘系统盘的制作和使用已经完成。
十五:
通过本文的教程,您已经学会了使用U盘制作系统盘的方法,掌握了一项非常实用的技能。使用U盘系统盘可以方便快捷地安装操作系统,为电脑维护和重装系统提供了便利。记住本文所述步骤,并随时备份操作系统镜像文件,以备不时之需。




