在使用苹果设备过程中,有时我们可能需要重新安装系统,以解决一些软件问题或提升设备性能。而通过U盘安装系统,不仅操作简便,还可以节省大量时间。本文将详细介绍如何使用U盘安装iOS系统,帮助读者轻松解决设备问题。
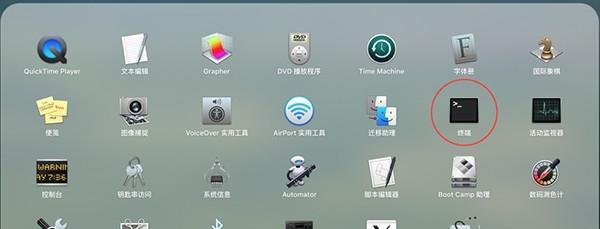
一:准备工作
在开始之前,我们需要一台Mac电脑、一个U盘和最新的iOS系统文件。确保电脑和U盘都处于正常工作状态,同时备份好重要的数据。
二:下载最新的iOS系统文件
在苹果官方网站上,你可以找到最新的iOS系统文件下载链接。根据自己的设备型号和需求,选择合适的版本并下载到电脑中。
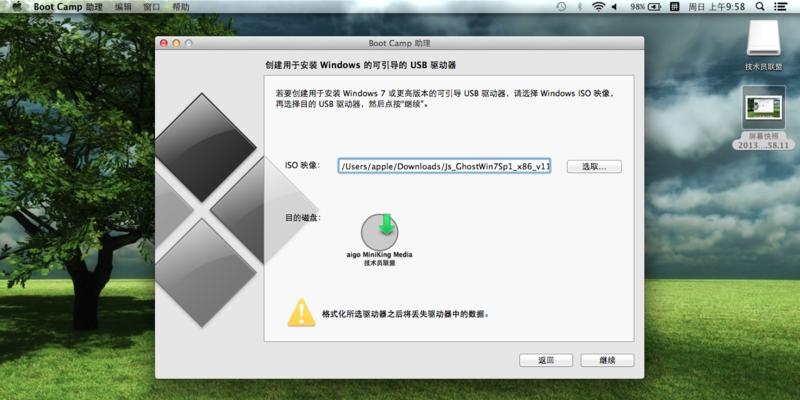
三:准备U盘
将U盘插入Mac电脑的USB接口,并确保U盘没有重要数据。在Finder中找到U盘,点击右键选择“抹掉”,然后选择格式为“MacOS扩展(日志式)”并点击“抹掉”按钮。
四:创建可引导的U盘
打开终端应用程序,并输入以下命令:“sudo/Applications/Install\macOS\Mojave.app/Contents/Resources/createinstallmedia--volume/Volumes/Untitled”。这样就会在U盘上创建一个可引导的安装介质。
五:重启电脑
在创建完引导介质后,重新启动Mac电脑。同时按住“Option”键,直到看到一个含有U盘图标的界面出现。
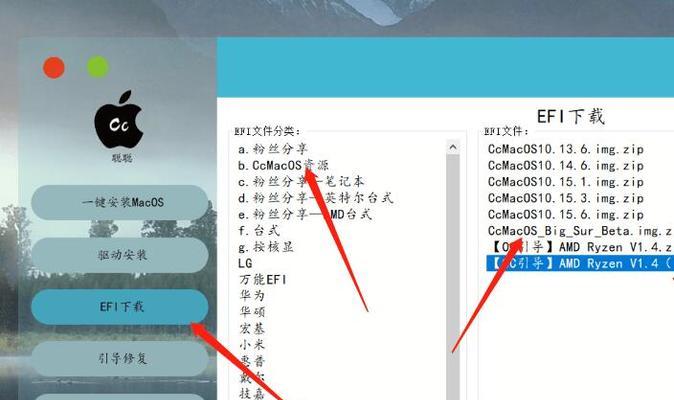
六:选择安装iOS系统
在出现的界面中,选择U盘图标,并点击“继续”按钮。然后选择目标设备的硬盘,并点击“安装”按钮开始安装iOS系统。
七:等待系统安装
安装过程可能需要一些时间,取决于系统文件的大小和电脑性能。请耐心等待,不要中途断开电源或干扰安装过程。
八:完成安装
安装完成后,系统将会自动重启。根据提示,设置一些基本信息,如地区、语言和AppleID等。
九:恢复数据
完成系统设置后,你可以选择恢复之前备份的数据。连接你的设备到电脑上,打开iTunes或Finder,选择“还原备份”,然后选择之前备份的文件。
十:安装常见问题解决
在安装过程中,可能会遇到一些问题,比如安装失败、设备无法识别等。本文提供了一些常见问题的解决方法,供读者参考。
十一:安装后的注意事项
在安装完iOS系统后,有一些注意事项需要记住,比如及时更新系统、定期清理设备、关闭不必要的服务等,以保持设备的正常运行和安全。
十二:备份重要数据
在任何系统安装或更改之前,都建议先备份重要的数据。这样即使在安装过程中出现问题,也能保证数据的安全。
十三:遇到问题及解决方法
如果在使用U盘安装iOS系统的过程中遇到问题,可以尝试通过重启电脑、重新插拔U盘或使用其他U盘等方式进行解决。
十四:参考官方文档和技术支持
苹果官方网站上有详细的安装指南和常见问题解答,如果遇到无法解决的问题,可以参考官方文档或联系苹果技术支持寻求帮助。
十五:
通过使用U盘安装iOS系统,我们可以轻松解决设备问题,提升性能。在操作过程中,要注意备份数据、选择正确的系统版本和遵循安装步骤,以确保顺利完成安装。如果遇到问题,可以参考本文提供的方法进行解决,或者寻求官方技术支持。




