随着电脑使用的日久,我们常常会遇到系统崩溃、病毒攻击或者其他原因导致系统无法正常启动的情况。这时候,使用启动U盘来还原系统是一个非常便捷的解决办法。本文将一步步教你如何使用启动U盘来快速恢复系统。
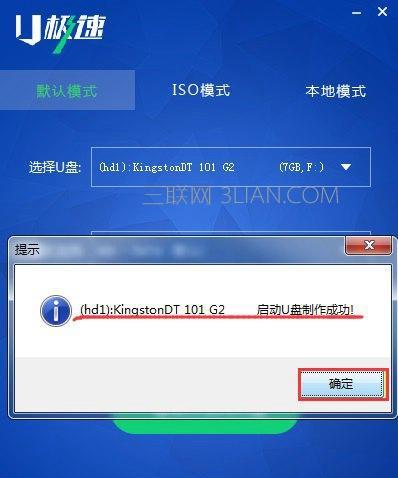
文章目录:
1.制作启动U盘的准备工作
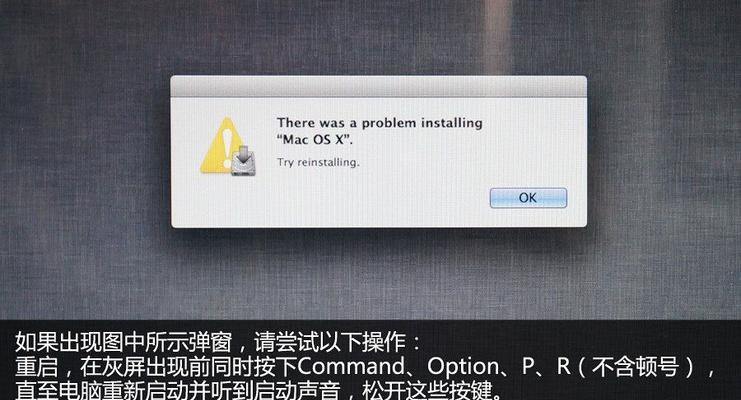
2.下载合适的系统镜像文件
3.准备一个空白的U盘
4.使用工具将系统镜像写入U盘
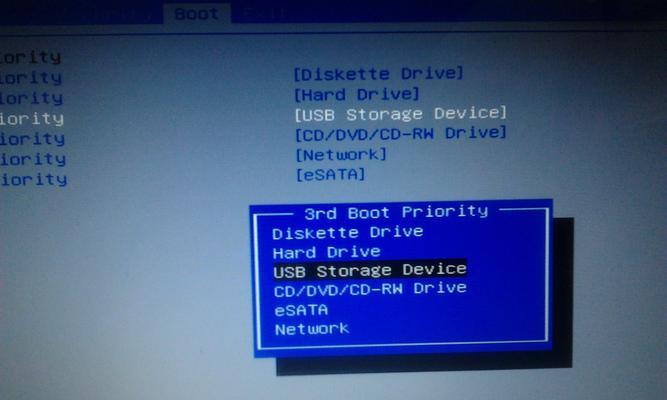
5.修改计算机启动顺序为U盘优先
6.插入启动U盘并重启电脑
7.选择“从U盘启动”
8.进入系统恢复界面
9.选择恢复系统的方式
10.确认恢复操作
11.等待系统恢复完成
12.完成系统恢复后的设置
13.更新系统和驱动程序
14.安装必要的软件和工具
15.备份重要文件,以防再次出现问题
1.制作启动U盘的准备工作
在开始制作启动U盘之前,我们首先需要准备好一些材料和工具。你需要有一台可用的电脑,并确保其与U盘的连接正常。同时,你还需要获取到合适的系统镜像文件和相关的制作启动U盘的工具。
2.下载合适的系统镜像文件
根据你的电脑型号和需要恢复的系统版本,到官方网站或其他可靠的下载渠道下载相应的系统镜像文件。请确保你选择的镜像文件与你原来的系统版本一致,否则可能导致无法正常还原系统。
3.准备一个空白的U盘
找到一枚空白的U盘,并确保其容量足够大以存放系统镜像文件和其他必要的恢复工具。在制作启动U盘时,U盘上的所有数据将会被格式化,请提前备份好重要文件。
4.使用工具将系统镜像写入U盘
将准备好的U盘插入电脑,并使用相应的制作启动U盘工具将系统镜像写入U盘。根据工具的操作提示进行操作,通常只需要几个简单的步骤即可完成写入过程。
5.修改计算机启动顺序为U盘优先
在电脑启动过程中,按下相应的快捷键(通常是F2、F12或Delete键)进入BIOS设置界面。在启动选项中,将U盘的启动顺序调整到最前面,确保电脑优先从U盘启动。
6.插入启动U盘并重启电脑
将制作好的启动U盘插入电脑的USB接口,并重启电脑。在重新启动过程中,电脑会自动读取U盘中的启动文件,并进入到系统恢复界面。
7.选择“从U盘启动”
在系统恢复界面上,你会看到几个可选的操作选项。此时,使用键盘上的方向键选择“从U盘启动”选项,并按下回车键确认选择。
8.进入系统恢复界面
接下来,系统会进入一个类似于安装系统的界面。在这个界面上,你可以选择语言、时区等系统设置。根据自己的需求进行相应的设置,并点击下一步。
9.选择恢复系统的方式
在系统恢复界面上,你可以选择不同的恢复方式,例如恢复到出厂设置、保留用户文件和设置、仅恢复系统文件等。根据自己的需求选择相应的恢复方式,并点击下一步。
10.确认恢复操作
在进入恢复操作之前,系统会再次弹出一个确认界面。在这个界面上,你可以查看恢复操作的详细信息,包括将要删除的文件和程序等。确认无误后,点击开始恢复按钮,开始恢复操作。
11.等待系统恢复完成
系统恢复操作需要一定的时间,具体时间取决于你的电脑硬件性能和恢复文件的大小。在此期间,请耐心等待,不要中断操作或关闭电脑。
12.完成系统恢复后的设置
当系统恢复完成后,电脑会重新启动,并进入到新安装的系统界面。在这个界面上,你需要进行一些基本的设置,例如设置管理员账户、网络连接等。根据自己的需求进行相应的设置,并点击完成。
13.更新系统和驱动程序
完成系统设置后,接下来需要进行系统和驱动程序的更新。打开系统更新设置,并检查是否有可用的更新,如果有,请选择更新并等待系统自动下载和安装更新。
14.安装必要的软件和工具
在系统更新完成后,根据自己的需求安装必要的软件和工具。例如,安装杀毒软件、办公软件、浏览器等,以保证你的电脑可以正常使用。
15.备份重要文件,以防再次出现问题
在系统恢复完成并安装必要的软件后,不要忘记备份重要文件。将重要的文件复制到外部存储设备或云存储中,以防再次出现系统崩溃或其他问题。
使用启动U盘还原系统是一种快速恢复系统的有效方法。通过制作启动U盘、修改启动顺序、选择恢复方式等一系列步骤,我们可以轻松地将电脑系统恢复到原始状态。但在操作过程中需要注意备份重要文件、选择合适的系统镜像文件等细节。希望本文能够帮助到遇到系统问题的读者,让你轻松解决系统故障。




