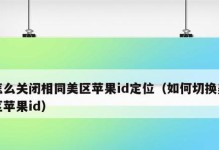随着科技的发展,纸质文档逐渐被电子文件所取代。而PDF作为一种跨平台、易于阅读和共享的文件格式,被广泛应用于各个领域。本文将介绍如何使用惠普打印机进行扫描,并将扫描结果保存为一个PDF文件,以方便用户管理和共享。

1.准备工作

在使用惠普打印机进行扫描之前,首先需要确保你已经安装了最新的惠普打印机驱动程序,并且连接到电脑。
2.打开扫描软件
启动惠普打印机的软件,通常会有一个名为“HPScan”或类似的应用程序。双击该应用程序图标以打开。

3.设置扫描选项
在软件中选择“扫描到PDF”或类似选项,这将确保扫描结果保存为一个PDF文件。
4.调整扫描设置
根据你的需求,选择适当的扫描设置,如分辨率、色彩模式和页面大小等。一般情况下,使用默认设置即可满足大多数需求。
5.放置文件
将要扫描的文件放置在惠普打印机的扫描板上,并确保文件紧贴扫描板边缘,以获得清晰的扫描结果。
6.扫描文件
点击软件中的“扫描”按钮或类似选项,惠普打印机将开始扫描文件。扫描时间取决于文件的大小和设置的分辨率等因素。
7.预览和编辑扫描结果
在扫描完成后,软件将自动显示扫描结果的预览。你可以在预览界面上进行一些基本的编辑,如裁剪、旋转或调整图像亮度等。
8.保存为PDF文件
确认扫描结果无误后,点击软件中的“保存为PDF”或类似选项。选择保存的路径和文件名,并点击保存按钮。
9.等待保存完成
根据文件的大小和计算机的性能,保存过程可能需要一段时间。请耐心等待直至保存完成。
10.查看PDF文件
保存完成后,你可以通过双击保存路径中的PDF文件来打开它。使用PDF阅读器查看文件,并确保扫描结果符合你的预期。
11.共享和管理
现在你已经成功将文件扫描并保存为PDF格式,你可以通过电子邮件、云存储或其他共享方式,将文件发送给他人。同时,你还可以使用PDF阅读器进行管理和分类等操作。
12.调整扫描设置的技巧
如果你对扫描结果的质量不满意,可以尝试调整扫描设置,如提高分辨率、调整色彩模式或使用高级选项等,以获得更好的扫描效果。
13.扫描多页文件
如果要扫描多页文件并保存为一个PDF文件,你可以选择“连续扫描”或类似选项,然后依次扫描每一页,并在最后保存为一个PDF文件。
14.扫描质量和文件大小的权衡
请注意,增加分辨率和色彩深度等设置可能会提高扫描质量,但同时也会增加文件的大小。在设置扫描参数时要根据实际需求进行权衡。
15.使用OCR功能
如果你需要对扫描的PDF文件进行文本识别和编辑,可以使用惠普打印机提供的OCR(光学字符识别)功能。在保存为PDF文件时选择“包含可搜索文本”或类似选项,并确保你已经安装了相应的OCR软件。
通过以上步骤,你可以轻松地使用惠普打印机将纸质文件扫描并保存为一个PDF文件。这种方法简单易行,可以帮助你更好地管理和共享文件,提高工作效率。让我们摒弃繁琐的纸质文档,迈向更加便捷和环保的电子时代。