随着数字化时代的发展,我们对于存储空间的需求越来越大。在使用华硕电脑的过程中,有时候我们需要对硬盘进行分区操作,以便更好地管理数据。本文将为您详细介绍在Windows10操作系统下,如何进行华硕电脑的分盘操作,帮助您更好地利用存储空间。
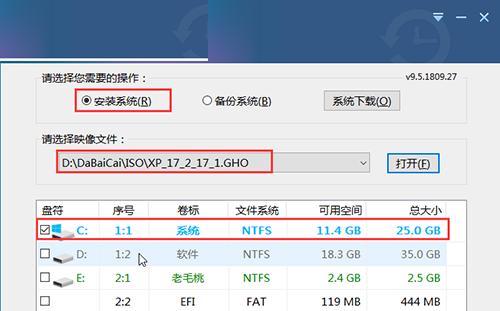
1.确定分盘前的准备
在进行分区操作之前,您需要做一些准备工作。备份重要的数据,以防意外情况发生。关闭所有正在运行的程序,以确保分盘操作不会被干扰。
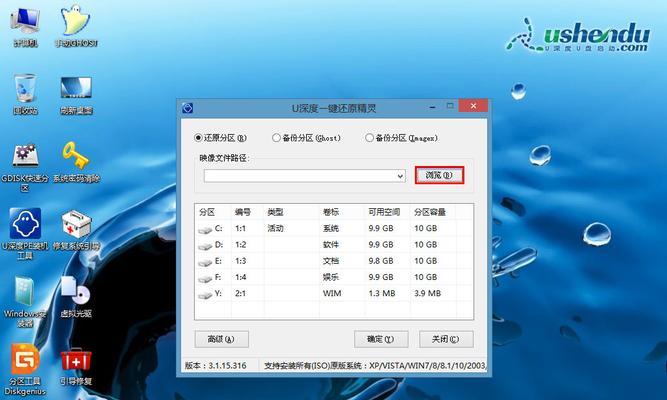
2.打开磁盘管理工具
在Windows10操作系统中,您可以通过快捷键Win+X打开电源用户菜单,并选择"磁盘管理"来打开磁盘管理工具。
3.识别未分配的空间
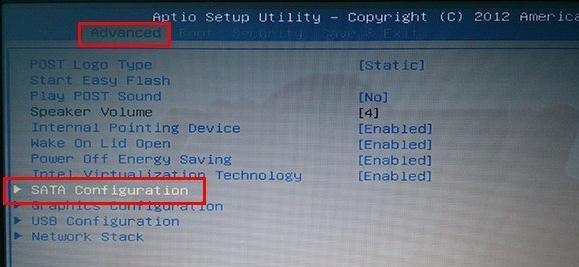
在磁盘管理工具中,您可以找到未分配的空间,它是一个灰色的矩形区域。这表示这部分空间还没有被分配给任何分区。
4.创建新的分区
右击未分配的空间,并选择"新建简单卷"选项。然后按照向导的指示,设置新分区的大小、文件系统和驱动器号码等信息。
5.调整分区大小
如果您希望调整已有分区的大小,可以右击相应分区,并选择"收缩卷"或"扩展卷"选项。按照向导的指示,设置新的分区大小。
6.分配驱动器号码
每个分区都需要一个唯一的驱动器号码。在华硕电脑上,您可以右击分区,并选择"更改驱动器号码和路径"选项来进行设置。
7.分配名称
为了更好地管理分区,您可以给每个分区分配一个名称。右击分区,并选择"修改驱动器字母和路径"选项,然后设置您想要的名称。
8.格式化新分区
在创建新的分区或调整分区大小后,您需要格式化该分区以便正常使用。右击相应分区,并选择"格式化"选项。
9.设置主引导记录
如果您打算将分区用于安装操作系统或引导启动,需要设置主引导记录(MBR)。右击相应分区,并选择"设置为活动分区"选项。
10.执行分区操作
在您完成了上述步骤后,确认所有设置都正确无误,然后点击"应用"或"确定"按钮来执行分区操作。
11.检查分区结果
分区操作完成后,您可以在磁盘管理工具中检查分区的结果。确保每个分区都显示正常,并且具备您所设置的各项属性。
12.管理分区
在日常使用过程中,您可以通过磁盘管理工具对分区进行管理。您可以调整分区大小、更改驱动器号码、格式化分区等操作,以满足不同的需求。
13.注意事项
在进行分区操作时,请注意备份重要数据,以防误操作导致数据丢失。同时,避免删除系统分区或改变系统分区属性,以免影响系统的正常运行。
14.常见问题与解决
如果在分区过程中遇到问题,您可以参考华硕电脑的用户手册或访问官方网站寻求帮助。此外,互联网上也有很多关于分盘教程的资源供您参考。
15.
通过本文的介绍,您应该已经了解了在Windows10操作系统下,如何进行华硕电脑的分盘操作。分盘可以帮助您更好地管理存储空间,提高数据的安全性和管理效率。但在进行分区操作时,请务必谨慎,并备份重要数据,以免造成不可逆的损失。




