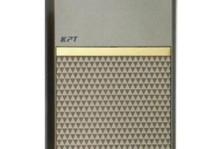随着科技的不断发展,电脑已经成为人们生活中必不可少的工具。当我们遇到电脑系统崩溃或需要重新安装操作系统时,一个高效的装机工具可以帮助我们节省时间和精力。本文将详细介绍如何使用U盘制作装机工具,让您轻松完成电脑装机,摆脱繁琐的光盘安装方式。
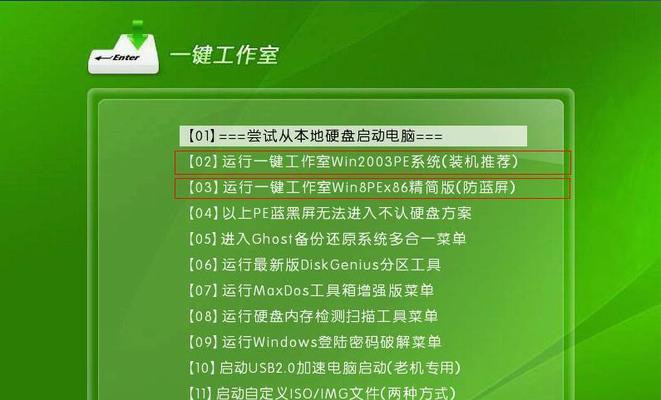
选择合适的U盘
准备系统镜像文件
下载并安装制作工具
打开制作工具并选择U盘
格式化U盘
选择系统镜像文件并加载
开始制作U盘装机工具
等待制作过程完成
验证U盘是否制作成功
设置电脑启动顺序
插入U盘并重启电脑
进入BIOS设置
选择U盘启动并保存设置
电脑自动进入U盘装机界面
根据提示完成系统安装
1.选择合适的U盘:选择容量较大、读写速度较快的U盘,最好是4GB以上的。
2.准备系统镜像文件:从官方网站下载最新的操作系统镜像文件,并确保文件完整。

3.下载并安装制作工具:在U盘制作工具官方网站下载最新版本的制作工具,并安装到电脑中。
4.打开制作工具并选择U盘:运行制作工具,选择要制作的U盘,确保选中的是正确的U盘。
5.格式化U盘:在制作工具中选择格式化选项,将U盘完全清空,以确保制作过程顺利进行。
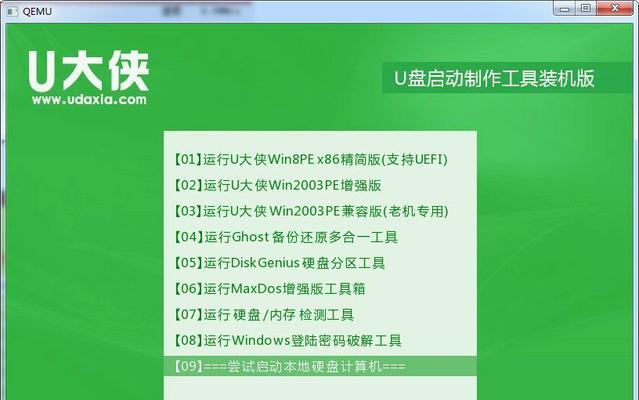
6.选择系统镜像文件并加载:在制作工具中选择加载镜像文件的选项,并指定刚刚下载的系统镜像文件。
7.开始制作U盘装机工具:点击开始制作按钮,开始将系统镜像文件写入U盘,并进行必要的配置。
8.等待制作过程完成:根据系统镜像文件的大小和U盘的读写速度,等待制作过程完成。
9.验证U盘是否制作成功:制作完成后,制作工具会给出成功提示,您可以使用其他电脑验证U盘是否可正常启动。
10.设置电脑启动顺序:在装机前,需要将电脑的启动顺序设置为U盘优先。
11.插入U盘并重启电脑:将制作好的U盘插入要装机的电脑,并重新启动电脑。
12.进入BIOS设置:根据电脑品牌不同,在开机时按下相应的按键进入BIOS设置界面。
13.选择U盘启动并保存设置:在BIOS设置界面中,选择U盘作为启动设备,并保存设置。
14.电脑自动进入U盘装机界面:重启电脑后,电脑会自动从U盘启动,进入U盘装机界面。
15.根据提示完成系统安装:根据U盘装机界面的提示,完成操作系统的安装,即可顺利完成装机过程。
通过本文的介绍,您已经学会了如何使用U盘制作装机工具,轻松完成电脑装机。使用U盘制作装机工具不仅简单快捷,还可以减少光盘的使用和环境污染。希望本文能够帮助到您,祝您在电脑装机过程中一切顺利!