在如今数字化时代,我们的电脑存储着大量的个人和工作数据。然而,随着文件越来越多,硬盘空间也变得日益有限。为了更好地管理和组织我们的文件,合理划分硬盘空间成为一项必备技能。本文将介绍如何使用PE硬盘分区工具,帮助新手轻松掌握分区技巧,实现有效的硬盘管理。
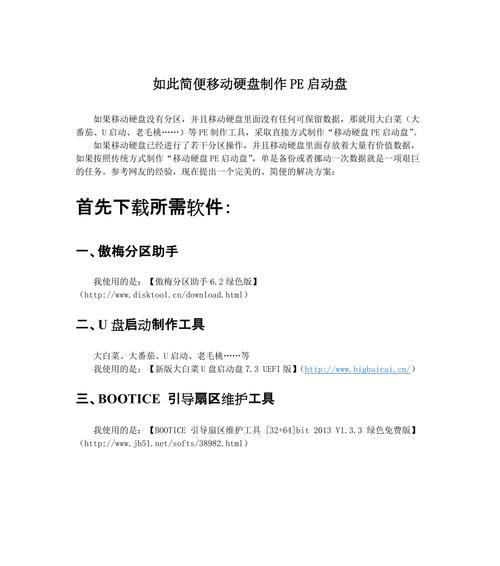
1.初识PE硬盘分区工具:PE硬盘分区工具是基于WindowsPE系统构建的一款工具,可在无需安装操作系统的情况下对硬盘进行分区和管理。它具有简单易用、灵活性强的特点,适用于各类电脑用户。
2.准备工作:在开始使用PE硬盘分区工具之前,我们需要提前准备一台可引导的U盘或光盘,并将PE系统镜像制作到可引导介质上。这将为我们后续的分区操作提供必要的环境。
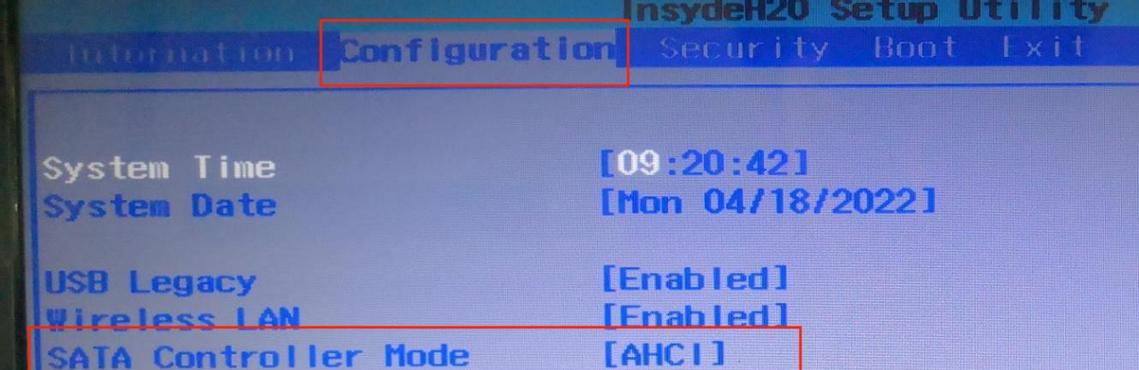
3.启动PE系统:将准备好的U盘或光盘插入电脑,重新启动计算机。按照提示进入BIOS设置界面,将启动选项设置为U盘或光盘,保存并退出BIOS设置。接着,计算机将自动从可引导介质启动PE系统。
4.运行PE硬盘分区工具:PE系统启动后,我们将看到桌面上出现了一系列工具图标。找到并双击PE硬盘分区工具的图标,即可启动该工具。
5.硬盘识别与选择:在PE硬盘分区工具中,我们可以看到计算机上已连接的硬盘列表。根据硬盘的大小和名称,选择需要进行分区的硬盘。
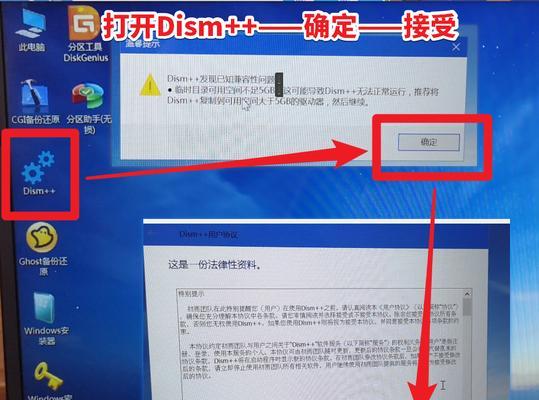
6.创建新分区:选择需要分区的硬盘后,我们可以点击工具栏上的“新建”按钮,进入分区创建界面。在此界面中,我们可以设置新分区的大小、文件系统类型和分区标签等信息。
7.调整分区大小:如果我们需要调整已有分区的大小,只需选择目标分区,并点击工具栏上的“调整大小”按钮。接着,我们可以根据需要设置新的分区大小,并进行调整操作。
8.删除分区:当我们不再需要某个分区时,可以选择该分区,并点击工具栏上的“删除”按钮。注意,在执行此操作前,请备份重要数据,以免误操作导致数据丢失。
9.格式化分区:在创建或调整分区大小后,我们需要格式化新分区或调整后的分区,以便计算机正常读写数据。选择目标分区,并点击工具栏上的“格式化”按钮,按照提示进行格式化操作。
10.设置分区标签:为了更好地区分不同的分区,我们可以设置每个分区的标签。选择目标分区,点击工具栏上的“设置标签”按钮,输入适当的标签名称即可。
11.查看分区信息:在完成分区操作后,我们可以点击工具栏上的“查看信息”按钮,以查看当前硬盘的分区信息和使用情况。这将帮助我们更好地了解硬盘存储状态。
12.保存与退出:当我们完成所有分区操作后,点击工具栏上的“保存”按钮,将修改保存到硬盘。关闭PE硬盘分区工具,并重新启动计算机。
13.重新启动系统:在计算机重新启动后,我们可以进入新建的分区,并开始使用它来存储和管理文件。同时,原有的分区也可以正常使用。
14.注意事项:在进行硬盘分区操作时,务必备份重要数据。同时,仔细选择操作目标,以免误操作导致数据丢失。遵循分区软件的操作提示和警告信息,确保操作的正确性。
15.通过本文介绍的PE硬盘分区教程,我们可以轻松学会如何使用PE硬盘分区工具进行硬盘分区操作。无论是初次接触分区还是需要进行硬盘空间管理的用户,都可以通过此教程灵活、方便地管理自己的硬盘空间。记住备份重要数据,并小心操作,愿您能够合理利用硬盘空间,更好地组织和保护自己的文件。




