在日常使用电脑的过程中,有时候我们可能会遇到忘记或输错开机密码的情况,导致无法正常登录系统。这种情况下,使用U盘PE来清除开机密码将是一种便捷而高效的解决方法。本文将为大家介绍如何使用U盘PE来清除开机密码,让您轻松解决开机密码问题。
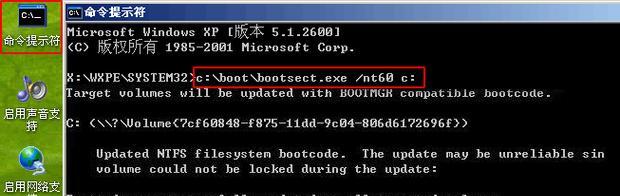
准备工作
您需要一台可用的电脑和一根可用的U盘。确保U盘没有重要的数据,因为在清除开机密码的过程中,U盘上的所有数据都将被删除。
下载并安装PE制作工具
在您的电脑上搜索并下载一个可用的PE制作工具,例如"WinPE"或"EasyUEFI"。安装这个工具,并按照提示完成安装过程。
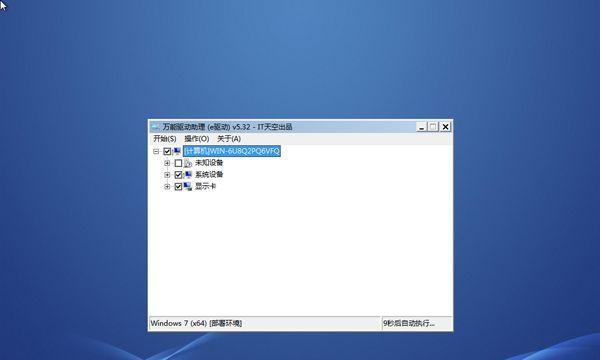
制作U盘PE
将U盘插入电脑,打开已安装的PE制作工具。选择"制作U盘PE"选项,并按照工具的指引将PE系统制作到U盘中。
设置电脑启动顺序
重新启动您的电脑,并在开机时按下特定按键(通常是F2、F8或Del键)进入BIOS设置界面。在启动选项中,将U盘排在最高优先级,确保电脑会首先从U盘启动。
进入U盘PE系统
保存BIOS设置并重新启动电脑。这时候,电脑将自动从U盘PE系统启动。等待系统加载完毕,进入U盘PE的桌面界面。
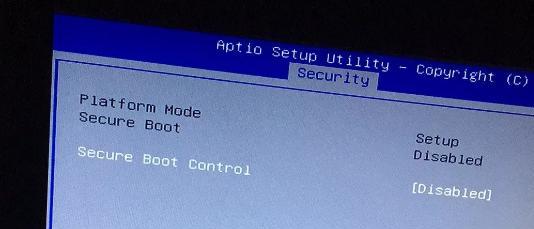
打开磁盘工具
在U盘PE桌面上找到磁盘工具,例如"DiskGenius"或"DiskManagement"。双击打开这个工具,准备清除开机密码。
选择目标硬盘
在磁盘工具中,选择包含操作系统的硬盘,通常是C盘。右键点击该硬盘,并选择"属性"或"编辑属性"选项。
修改用户密码
在硬盘属性窗口中,找到"用户密码"选项,并点击"修改密码"按钮。根据工具的指引,输入一个新的密码来替代原来的开机密码。
确认修改并退出
在修改密码完成后,点击确认按钮保存修改,并退出磁盘工具。点击U盘PE桌面上的"重新启动"选项,让电脑重新进入正常的系统。
移除U盘
当电脑重新启动并正常进入系统后,您可以将U盘从电脑上取下,不再需要使用U盘PE。
测试新密码
使用新设定的密码来登录系统,确保密码已经成功清除,并可以正常进入系统。
备份重要数据
如果您之前备份了重要数据,现在可以将其恢复到电脑中。同时,建议您定期进行数据备份,以防止数据丢失的情况发生。
设置新密码
为了保护您的电脑和个人信息安全,建议您在成功清除开机密码后,设置一个新的强密码来替代原来的密码。
提醒事项
清除开机密码是一个敏感操作,请确保在正确的场景下操作。同时,不建议将新密码设置得过于简单,以免被他人轻易破解。
使用U盘PE来清除开机密码是一个方便快捷的解决方法,能够帮助用户解决开机密码问题。在操作过程中,需要注意备份重要数据、设置新密码以及保护个人信息的安全。希望本文的教程能为遇到开机密码问题的用户提供一些帮助。




