在电脑使用过程中,经常需要重新安装系统或者进行系统维护。为了方便系统的安装和维护,联想提供了一款方便易用的工具——联想系统设置。通过该工具,用户可以快速创建U盘启动盘,并轻松进行系统安装和维护。下面将介绍联想系统设置U盘启动教程,帮助大家更好地使用这个实用的工具。

准备工作:下载并安装联想系统设置工具
步骤一:选择U盘并进行格式化
步骤二:下载系统镜像文件
步骤三:选择镜像文件并创建U盘启动盘
步骤四:设置BIOS以允许U盘启动
步骤五:重启电脑并进入U盘启动界面
步骤六:选择启动模式以开始系统安装
步骤七:按照提示进行系统安装
步骤八:等待系统安装完成
步骤九:设置系统参数并进行个性化配置
步骤十:安装驱动程序和常用软件
步骤十一:备份和恢复系统
步骤十二:定期更新系统及安全防护
步骤十三:解决常见问题及故障排除
联想系统设置U盘启动教程的优势与应用价值
第一段准备工作:下载并安装联想系统设置工具
讲解用户需要前往联想官网下载并安装联想系统设置工具的步骤,确保工具的正常运行。
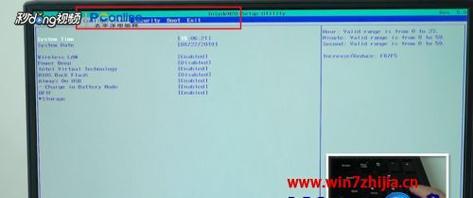
第二段步骤一:选择U盘并进行格式化
指导用户选择合适的U盘,并详细介绍如何对U盘进行格式化操作,为创建U盘启动盘做好准备。
第三段步骤二:下载系统镜像文件
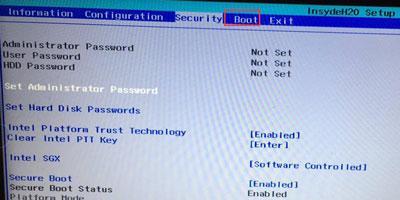
介绍用户需要从官方渠道下载相应的系统镜像文件,确保系统的完整性和安全性。
第四段步骤三:选择镜像文件并创建U盘启动盘
详细讲解用户如何在联想系统设置工具中选择下载好的镜像文件,并进行U盘启动盘的创建操作。
第五段步骤四:设置BIOS以允许U盘启动
教导用户如何进入电脑的BIOS设置界面,并进行相关的设置,确保电脑能够从U盘启动。
第六段步骤五:重启电脑并进入U盘启动界面
指导用户在设置完成后,重新启动电脑,进入U盘启动界面,为系统安装做好准备。
第七段步骤六:选择启动模式以开始系统安装
讲解用户在U盘启动界面中,如何选择合适的启动模式,并开始进行系统安装操作。
第八段步骤七:按照提示进行系统安装
详细介绍用户在系统安装过程中,需要按照提示进行的各项操作和设置。
第九段步骤八:等待系统安装完成
告知用户在系统安装过程中需要耐心等待,并避免中途进行不必要的操作。
第十段步骤九:设置系统参数并进行个性化配置
指导用户在系统安装完成后,对系统参数和个性化配置进行相应的设置。
第十一段步骤十:安装驱动程序和常用软件
介绍用户在系统安装完成后,需要进行驱动程序和常用软件的安装操作,以确保电脑正常运行。
第十二段步骤十一:备份和恢复系统
讲解用户如何使用联想系统设置工具进行系统的备份和恢复操作,以便应对可能的系统故障。
第十三段步骤十二:定期更新系统及安全防护
提醒用户在系统安装完成后,要定期进行系统的更新和安全防护措施,保障电脑的稳定性和安全性。
第十四段步骤十三:解决常见问题及故障排除
列举一些常见的问题和故障,并给出相应的解决方法和排除步骤,帮助用户自行解决问题。
第十五段联想系统设置U盘启动教程的优势与应用价值
联想系统设置U盘启动教程的优势和应用价值,鼓励用户充分利用该工具,提高系统安装和维护的效率。




