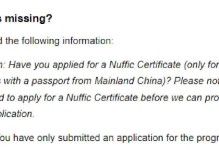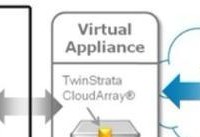在某些情况下,您可能需要重新安装Windows7操作系统,即使您使用的是一台Mac电脑。本文将为您提供详细的教程和步骤,帮助您轻松完成重新安装Windows7系统。

1.准备工作
在重新安装Windows7之前,您需要准备一些必要的工具和文件。确保您有一台Mac电脑、一个可用的USB闪存驱动器、一个Windows7安装光盘或ISO文件以及适用于Mac的引导程序。

2.备份数据
在重新安装系统之前,强烈建议您备份所有重要数据。将您的文件、照片、视频和其他重要数据复制到另一个外部存储设备,以防止数据丢失。
3.下载并准备引导程序

在Mac上重新安装Windows7系统需要使用引导程序。从BootCamp助理中下载并安装引导程序。按照提示完成引导程序的安装。
4.创建Windows7安装介质
插入Windows7安装光盘或将Windows7ISO文件挂载到Mac上,并打开BootCamp助理。选择“创建Windows7安装磁盘”选项,并按照指示将Windows7安装文件复制到USB闪存驱动器。
5.分区准备
使用DiskUtility(磁盘工具)在Mac上创建一个新的分区,以便安装Windows7。您可以在磁盘工具中找到“分区”选项,并按照指示创建新的分区。
6.引导Windows7安装
将USB闪存驱动器插入Mac电脑,并重新启动电脑。按住“Option”键,直到看到一个启动选项界面。选择启动设备中的Windows7安装介质,并按下“回车”键。
7.安装Windows7
在Windows7安装界面上,选择语言、时间和货币格式等设置,然后点击“下一步”。接受许可协议并继续。在安装类型中选择“自定义(高级)”。
8.选择分区
在分区选择界面,选择之前创建的新分区,并点击“下一步”。系统将开始安装Windows7到选定的分区上。
9.设置用户名和密码
在Windows7安装过程中,您需要设置一个用户名和密码。确保您记住这些信息,以便日后登录使用。
10.完成安装
完成系统安装后,系统将重新启动。您需要按照屏幕上的指示完成最后的设置和配置。
11.安装驱动程序
重新安装Windows7后,您需要安装相应的驱动程序以确保所有硬件设备正常工作。访问Mac电脑制造商的官方网站,下载并安装适用于Windows7的最新驱动程序。
12.更新Windows7
完成驱动程序安装后,您需要更新Windows7系统。打开Windows更新功能,并下载并安装所有可用的更新。
13.恢复数据
在重新安装系统后,您可以将之前备份的数据复制回Mac电脑,并确保一切正常工作。
14.安装所需软件
根据个人需求,您可能需要重新安装之前在Windows7上使用的软件。打开浏览器,访问软件官方网站并下载所需软件。
15.完成重新安装
经过以上步骤,您已成功地重新安装了Windows7系统。现在您可以享受使用Windows7操作系统的功能和特性。
重新安装Windows7系统可能对一些人来说是个挑战,但是在Mac电脑上,您可以通过遵循这些详细的步骤来轻松完成。无论是为了修复系统问题还是为了升级到更高版本,重新安装Windows7将使您的Mac电脑与Windows操作系统兼容,并为您提供所需的功能和工具。记住备份数据、准备引导程序、创建安装介质、分区准备等关键步骤,并在安装后及时更新驱动程序和软件,以确保您的系统正常运行。