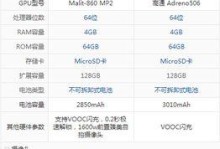作为一种常见的系统安装方式,使用U盘启动PE装系统具有安装速度快、方便携带等优势。而联想U启动PE则是联想公司针对联想电脑用户开发的一款专用PE系统,能够在联想电脑上快速、稳定地安装操作系统。本文将详细介绍如何使用联想U启动PE进行系统安装,让你轻松成为电脑系统的安装高手!
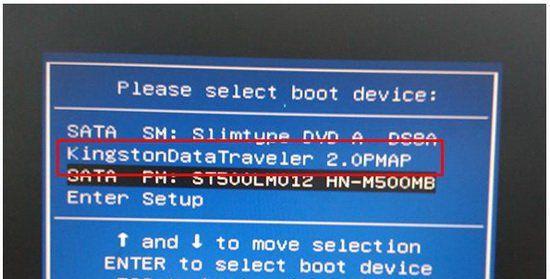
一、下载联想U启动PE工具
在联想官网搜索并下载最新版本的联想U启动PE工具,确保使用的是最新稳定的版本。
二、准备一个空白U盘
选择一个容量足够的空白U盘,并备份其中的重要数据,因为在制作U启动盘过程中会清空U盘中的所有数据。
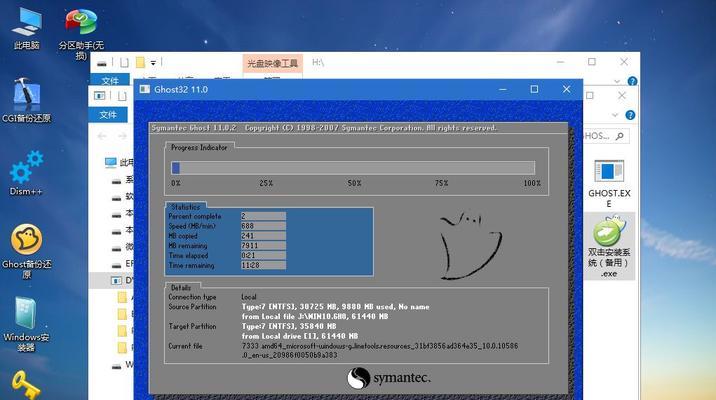
三、插入U盘并运行U启动PE工具
将准备好的U盘插入电脑的USB接口,并运行下载好的联想U启动PE工具。
四、选择操作系统镜像文件
在U启动PE工具界面中,选择你要安装的操作系统的镜像文件。可以从联想官网或其他可信赖的网站下载到操作系统镜像文件。
五、开始制作U启动盘
在U启动PE工具界面中点击“开始制作”按钮,等待制作过程完成。期间请勿拔出U盘或关闭U启动PE工具。
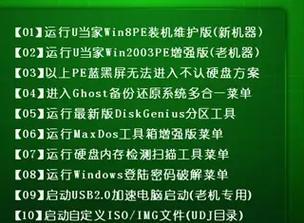
六、重启电脑并进入BIOS设置
将制作好的U启动盘插入需要安装系统的联想电脑,并重启电脑。在开机过程中按下相应的按键(不同电脑可能不同,一般是F2或Del键)进入BIOS设置。
七、设置U盘为首选启动项
在BIOS设置界面中找到“Boot”或“启动项”选项,并将U盘设为首选启动项。确保保存设置后重启电脑。
八、选择U启动PE系统启动
电脑重启后,在出现的菜单中选择U盘启动,并进想U启动PE系统。
九、分区和格式化硬盘
在联想U启动PE系统中,选择磁盘分区工具,对硬盘进行分区和格式化操作。
十、安装操作系统
完成分区和格式化后,选择安装操作系统,并按照提示进行安装步骤,包括选择安装目录、输入序列号等。
十一、等待系统安装完成
在安装过程中,耐心等待系统自动完成安装,并在需要的时候进行相应的设置。
十二、重启电脑并拔出U启动盘
系统安装完成后,重启电脑,进入新安装的操作系统,并拔出U启动盘。
十三、完成系统初始化设置
进入新安装的操作系统后,按照引导进行初始化设置,包括选择时区、连接网络、登录账户等。
十四、更新驱动和系统补丁
安装完系统后,及时更新相关的驱动和系统补丁,以确保系统的稳定性和安全性。
十五、完成系统安装
至此,使用联想U启动PE装系统的过程已经全部完成,你可以开始享受全新的操作系统带来的愉悦体验了!
本文详细介绍了使用联想U启动PE装系统的步骤,从下载工具到制作U启动盘,再到设置启动项并安装操作系统,每一步都有详细的指导。只要按照本文的步骤进行操作,相信任何人都能轻松地完成联想U启动PE装系统。希望本文能为大家解决安装系统的难题,让电脑使用更加便捷和舒适!