随着苹果电脑在市场上的广泛应用,有些用户也想尝试在自己的电脑上体验Mac系统的魅力。然而,购买一台苹果电脑并不是每个人都负担得起的,所以我们可以利用U盘来安装Mac双系统,以便在个人电脑上实现双系统运行。本文将详细介绍如何使用U盘安装Mac系统,让你轻松玩转苹果操作系统。
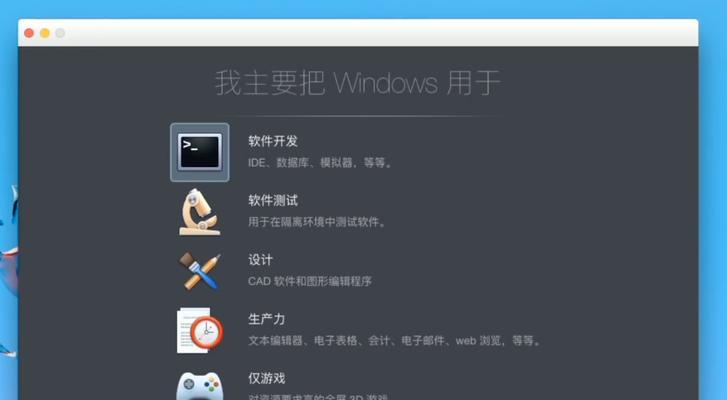
一:准备工作
在进行U盘安装Mac双系统之前,我们首先需要准备一些必要的工具。这些工具包括一台Windows电脑、一台Mac电脑、一个空白U盘(容量至少为16GB)、以及一份Mac系统的安装镜像文件。
二:下载Mac系统安装镜像文件
我们需要在Mac电脑上下载Mac系统的安装镜像文件。这个镜像文件可以在苹果官方网站或其他可信赖的下载网站上找到,并且你需要选择与你的电脑型号对应的版本。下载完成后,将其保存到Mac电脑的某个文件夹中。
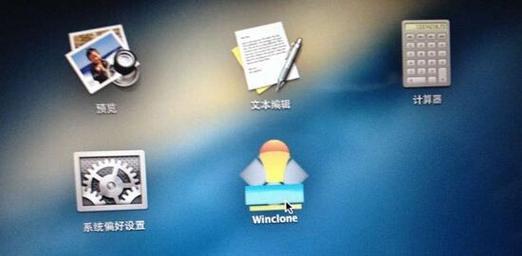
三:格式化U盘
接下来,我们需要将U盘格式化为苹果系统可识别的格式。在Mac电脑上打开“磁盘工具”程序,选择你的U盘,在菜单中选择“抹掉”选项,然后选择“MacOS扩展(日志式)”格式并点击“抹掉”按钮进行格式化。
四:创建可引导的U盘
打开终端应用程序,输入以下命令来创建可引导的U盘:
sudo/Applications/Install\macOS\Mojave.app/Contents/Resources/createinstallmedia--volume/Volumes/MyVolume
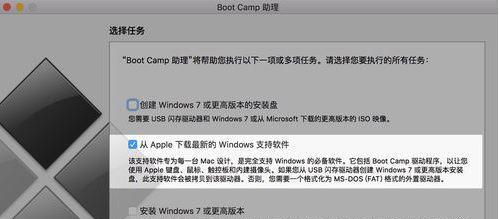
其中,/Applications/Install\macOS\Mojave.app是你下载的Mac系统安装文件的路径,/Volumes/MyVolume是你U盘的名称,根据实际情况进行修改。
五:安装rEFInd引导程序
为了方便选择启动系统,我们需要在U盘上安装rEFInd引导程序。在Windows电脑上下载rEFInd并解压缩,将解压后得到的文件夹内的文件复制到U盘的根目录下。
六:重启电脑并选择引导设备
将制作好的U盘插入电脑,重启电脑。在重启过程中,按下对应的快捷键(根据电脑品牌和型号可能会有所不同)进入引导菜单,并选择U盘作为启动设备。
七:安装Mac系统
在rEFInd引导菜单中选择U盘,然后按下回车键,进入Mac系统的安装界面。按照界面上的指示,选择合适的选项并进行安装。
八:分配磁盘空间
在安装过程中,系统会要求你选择磁盘空间的分配情况。根据自己的需求进行选择,并点击“继续”按钮进行下一步。
九:等待安装完成
安装过程可能需要一些时间,请耐心等待直到安装完成。期间系统会多次重启,请不要进行其他操作。
十:设置和配置
安装完成后,系统会自动重启进入新安装的Mac系统。根据界面指示,进行最初的设置和配置,如选择语言、注册AppleID等。
十一:下载和安装常用软件
现在,你可以在Mac系统上下载和安装常用的软件了,例如浏览器、办公套件、音视频播放器等。
十二:切换操作系统
完成上述步骤后,你可以通过重启电脑并选择启动设备来切换操作系统。在重启过程中按下对应的快捷键进入引导菜单,并选择要启动的系统。
十三:注意事项
在使用U盘安装Mac双系统的过程中,我们需要注意一些细节。确保你的电脑满足Mac系统的最低配置要求;备份重要数据以防安装过程中数据丢失;在使用过程中遇到问题时可以参考苹果官方网站或技术论坛寻求帮助。
十四:优缺点分析
使用U盘安装Mac双系统的好处是可以在个人电脑上轻松体验Mac系统的各种功能,而无需购买昂贵的苹果电脑。然而,由于硬件和软件的兼容性问题,可能会出现一些稳定性和兼容性方面的挑战。
通过本文所介绍的步骤和方法,你可以轻松地利用U盘在个人电脑上安装Mac双系统,实现双系统运行。无论是对苹果操作系统感兴趣,还是需要在不同系统之间切换,这个方法都能帮助你达到目标。记得在操作过程中仔细遵循每个步骤,并注意备份重要数据,祝你成功安装并享受Mac系统的乐趣!




