现在,U盘已经成为了我们生活中不可或缺的一个小工具,但是有时候我们会发现自己的U盘容量并不如宣传的那么大,这是由于一些原因造成的。在本文中,我们将会为大家介绍如何通过扩容U盘来恢复其实际容量,让您的U盘变得更加实用。

了解U盘容量的误差
在使用U盘的过程中,很多人会发现U盘的实际容量与标称容量有所差距,这是由于计算机领域和储存领域的不同单位所导致的误差。所以,在使用U盘之前,首先要明确标称容量与实际容量之间的差异。
确认U盘的实际容量
为了确定U盘的实际容量,我们可以通过电脑上的一些简单操作来查看。插入U盘并打开“我的电脑”或“此电脑”,然后右键点击U盘图标,选择“属性”。在弹出的窗口中,我们可以看到U盘的容量信息。

了解U盘的扩容原理
扩容U盘并不是真正意义上的增加U盘的容量,而是通过更改U盘的分区表来使操作系统认为U盘的容量更大。这种方法是基于操作系统和U盘之间的一种欺骗。
备份U盘中的数据
在进行U盘扩容之前,我们强烈建议您首先备份U盘中的重要数据。因为在扩容过程中可能会对U盘的数据产生影响,为了避免数据丢失,备份是非常必要的。
选择合适的扩容工具
在市场上有很多扩容U盘的工具可供选择,比如EaseUSPartitionMaster、MiniToolPartitionWizard等。根据自己的需求和使用习惯,选择一个适合自己的工具进行操作。
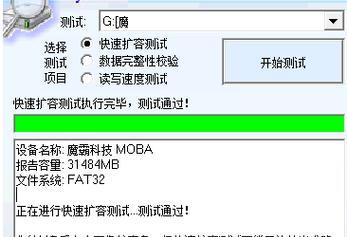
安装并打开扩容工具
安装并打开选择好的扩容工具后,我们需要选择要进行扩容的U盘,并点击相关按钮进入扩容操作界面。
选择合适的分区表类型
在进行U盘扩容操作之前,我们需要选择合适的分区表类型。常见的分区表类型有MBR和GPT,根据自己的需求选择适合自己的类型。
调整U盘的分区大小
在扩容操作界面中,我们可以看到当前U盘的分区情况。选择要扩容的分区,并设置新的分区大小。根据需求,可以将U盘容量扩大或缩小。
应用并确认操作
在设置好新的分区大小后,点击“应用”按钮并确认操作。扩容工具会开始进行操作,并在操作完成后显示相应的提示信息。
等待扩容完成
在进行扩容操作过程中,需要一定的时间来完成。具体时间根据U盘的容量和扩容工具的速度而定,耐心等待操作完成。
重新插拔U盘
在扩容完成后,我们需要将U盘重新插拔一次,这样操作系统才能重新识别U盘,并将其实际容量更新显示出来。
验证U盘的实际容量
重新插拔U盘后,我们可以再次通过之前提到的方式来验证U盘的实际容量是否已经成功扩容。
删除备份数据
如果U盘的实际容量已经成功恢复,那么我们可以将之前备份的数据删除,释放出更多的存储空间。
注意事项
在进行U盘扩容操作时,需要注意不要选择错误的分区和误删除重要数据。同时,在操作过程中,也要避免突然断电或者其他不可预测的情况。
通过本文的介绍,相信大家对如何通过扩容U盘恢复其实际容量有了更加清晰的了解。在实际操作中,一定要谨慎并备份重要数据,以免造成不必要的损失。希望本文对大家有所帮助,祝愉快使用U盘!




