在使用联想笔记本的过程中,我们有时候需要对系统进行重新安装或升级。本文将为大家详细介绍如何在联想笔记本上进行系统安装,帮助大家轻松完成这一步骤。
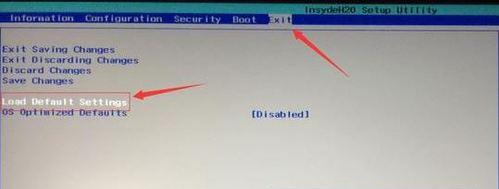
准备工作
在开始安装系统之前,我们需要做一些准备工作。确保你有一份可靠的系统安装镜像文件,可以通过官方渠道或第三方网站下载得到。备份你的个人文件和数据,以免在安装过程中丢失。确认你已经拥有一个可用的U盘或光盘,用于制作启动盘。
制作启动盘
将U盘或光盘插入电脑后,在开始菜单中搜索并打开“Windows10USB下载工具”或类似的软件。接下来,按照软件提示选择你要安装的系统版本,并将镜像文件加载到软件中。选择U盘或光盘作为目标设备,并点击“开始制作”按钮。稍等片刻,启动盘就会制作完成。
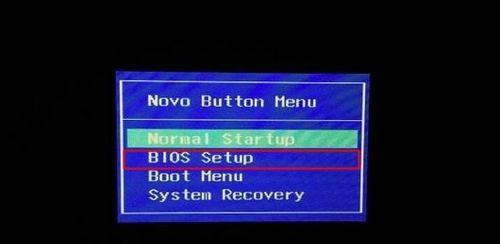
设置启动顺序
在进行系统安装之前,我们需要将联想笔记本的启动顺序调整为从U盘或光盘启动。重启电脑并按下F2或删除键进入BIOS设置界面。在“Boot”或“启动选项”菜单中找到“BootPriority”或“启动顺序”的选项。将U盘或光盘移动到首位,并保存设置后退出。
进入安装界面
重启电脑后,你会看到一个黑屏并伴随着联想标志。此时,按下U盘或光盘启动器中的任意键,就可以进入系统安装界面。接下来,根据屏幕上的提示选择语言、时区和键盘布局等设置,并点击“下一步”。
选择安装类型
在安装界面中,你需要选择安装类型。如果你想保留原有的文件和应用程序,选择“升级”。如果你想清空所有数据并进行全新安装,选择“自定义”。根据自己的需求进行选择,并点击“下一步”。
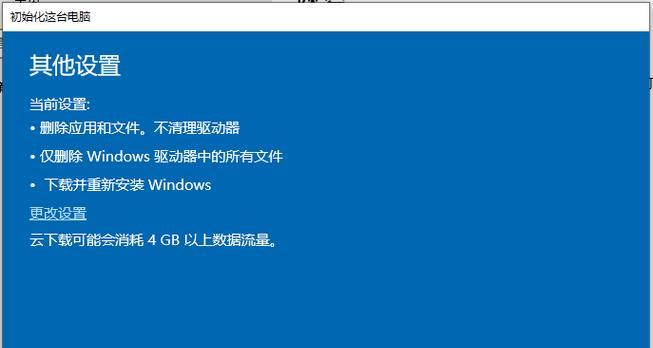
分区和格式化
如果你选择了“自定义”安装类型,系统将会显示硬盘分区的信息。你可以选择对分区进行删除、创建、格式化等操作。请务必谨慎操作,以免误删或损坏数据。完成分区操作后,点击“下一步”。
系统安装
接下来,系统将开始安装。整个过程可能需要一段时间,请耐心等待。在安装过程中,电脑可能会自动重启几次,这是正常现象。请不要关闭电源或插拔启动盘,以免影响安装。
设置账户和密码
当安装完成后,系统将要求你设置一个账户和密码。输入你的个人信息,并设置一个强壮的密码以保护你的电脑。确保记住这些信息,以便将来登录系统。
驱动程序安装
安装完成后,你可能需要安装联想笔记本的驱动程序,以确保硬件正常工作。你可以从联想官方网站下载正确的驱动程序,并按照提示进行安装。
安装常用软件
在系统安装完成后,你还可以根据自己的需要安装常用软件,如办公套件、浏览器、音视频播放器等。这些软件可以提高你的工作和娱乐体验。
系统更新
安装完成后,联想笔记本上的系统可能不是最新版本。为了保持系统的安全性和稳定性,你需要及时进行系统更新。在系统设置中找到“更新与安全”选项,并点击“检查更新”按钮。
安全软件安装
为了保护你的电脑免受病毒和恶意软件的侵害,建议安装一个可靠的安全软件。你可以选择知名的杀毒软件,如360安全卫士、腾讯电脑管家等,并按照软件提示进行安装和设置。
个性化设置
根据个人喜好,你可以进行一些个性化设置,如更改桌面背景、调整系统字体大小、添加常用工具等。这些设置可以使你的使用体验更加舒适和高效。
备份重要文件
系统安装完成后,建议定期备份你的重要文件和数据。你可以使用U盘、外部硬盘或云存储服务进行备份,以防止数据丢失或损坏。
通过本文的教程,我们学习了如何在联想笔记本上进行系统安装。准备工作、制作启动盘、设置启动顺序、安装系统和后续操作等步骤都是非常重要的。希望这篇文章对你安装联想笔记本系统有所帮助。如果你在安装过程中遇到问题,可以参考联想官方网站或寻求专业技术支持。




