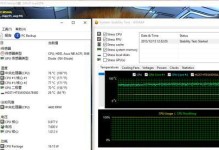在电脑维护和修复过程中,系统重装是常见的操作之一。而传统的系统安装方式繁琐而费时,对于非专业人士来说更是一个巨大的挑战。然而,一键U盘装系统3.3的出现,为我们提供了一个简单且高效的解决方案。本文将为大家介绍一键U盘装系统3.3的详细教程,帮助大家轻松搞定系统重装。
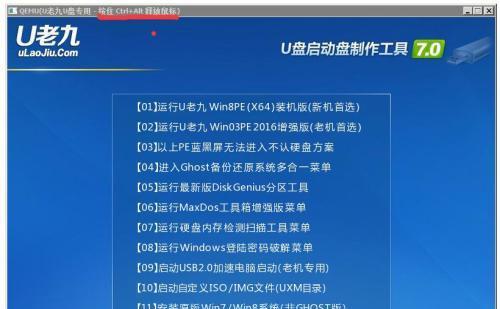
一、选择合适的操作系统版本
用户需根据自己的需求和电脑硬件配置选择合适的操作系统版本,如Windows10、Windows7等。合适的操作系统版本能够更好地满足我们的使用需求。
二、下载并准备一键U盘装系统3.3软件
在官方网站下载一键U盘装系统3.3软件,并确保下载的软件与用户所选操作系统版本兼容。将软件解压到电脑中的指定文件夹,并确保U盘已插入电脑。
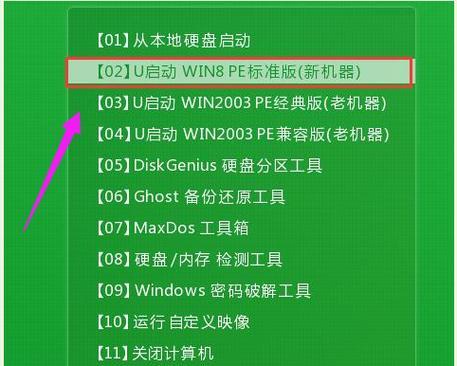
三、制作一键U盘装系统3.3启动盘
打开一键U盘装系统3.3软件,选择制作启动盘选项,并根据软件的提示操作,将软件自动将所需文件写入U盘,制作成一键U盘装系统3.3启动盘。
四、设置电脑启动项
重启电脑,进入BIOS设置界面。将U盘设为第一启动项,并保存设置。重新启动电脑,进入一键U盘装系统3.3的引导界面。
五、选择系统安装方式
在一键U盘装系统3.3的引导界面上,选择系统安装方式为“全新安装”或“升级安装”,根据自己的需求选择相应的选项。
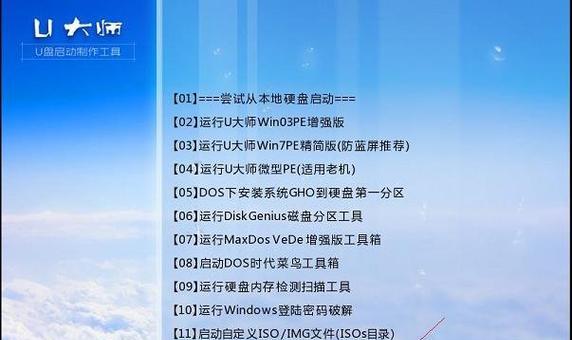
六、选择目标安装盘
选择要安装系统的目标安装盘,可以是电脑内置硬盘或其他外置硬盘。确保所选安装盘有足够的空间进行系统安装。
七、开始系统安装
点击“开始安装”按钮,一键U盘装系统3.3将自动开始系统安装过程。该过程可能需要一定时间,请耐心等待。
八、设置用户信息
在系统安装过程中,根据软件的提示,设置用户信息,包括用户名、密码等。确保信息的准确性和安全性。
九、等待系统安装完成
系统安装过程中,一键U盘装系统3.3将自动完成系统的拷贝、配置和安装。此时,用户只需耐心等待,不要进行其他操作。
十、重启电脑
系统安装完成后,一键U盘装系统3.3将提示用户重启电脑。点击“重启”按钮,电脑将重新启动。
十一、系统初始化设置
在系统重启后,根据软件的提示进行系统的初始化设置,包括语言、时区、网络连接等。确保设置的准确性和完整性。
十二、安装驱动和软件
系统初始化设置完成后,根据个人需求安装相应的驱动程序和软件,以保证电脑正常运行和满足个人需求。
十三、备份重要数据
在系统安装完成并进行基本设置后,及时备份个人重要数据,以免数据丢失或损坏。
十四、调试和优化系统
根据个人需求,对系统进行调试和优化。如更新系统补丁、安装杀毒软件等,以提升系统的稳定性和安全性。
十五、
通过一键U盘装系统3.3,我们可以轻松搞定系统重装的繁琐步骤。只需简单几步操作,即可完成系统的安装和设置,大大节省了时间和精力。如果你需要重装系统,一键U盘装系统3.3绝对是你的不二选择。
结尾:通过本文的介绍,相信大家已经了解了一键U盘装系统3.3的安装步骤和操作要点。希望这个教程能够帮助到大家,让系统重装变得轻松而高效。记住,一键U盘装系统3.3是你系统重装的好帮手!