在日常使用中,我们经常会使用到U盘来进行文件的存储和传输。然而,U盘默认的文件系统格式通常是FAT32,而不是NTFS。由于NTFS格式的优势,比如更好的文件安全性和更大的文件存储容量等,许多用户希望将U盘的文件系统转换为NTFS格式。本文将以U盘转换为NTFS格式为主题,为读者提供详细的操作指南。
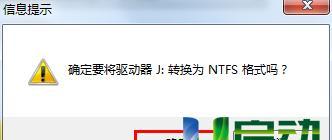
一:准备工作
在进行U盘文件系统转换前,我们需要做一些准备工作。确保您拥有一台运行Windows操作系统的电脑。备份U盘中的重要文件,以防操作失误导致文件丢失。插入需要转换格式的U盘,并确保电脑正确识别。
二:检查U盘当前的文件系统
在进行转换之前,我们需要确认U盘当前的文件系统是什么。我们可以通过打开“我的电脑”或“此电脑”来查看U盘的属性。鼠标右键点击U盘,选择“属性”,在弹出窗口中可以看到文件系统的信息。
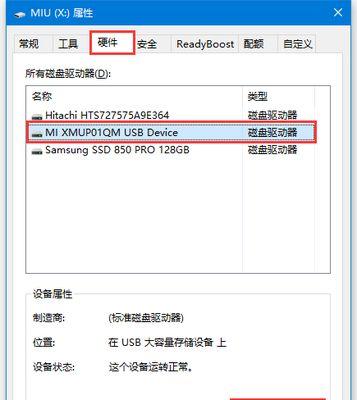
三:备份U盘中的文件
在进行文件系统转换之前,我们强烈建议您先备份U盘中的所有文件。这样可以确保在操作过程中不会因为误操作或格式转换导致文件丢失。您可以将文件复制到电脑硬盘或其他存储设备中。
四:打开命令提示符
要进行文件系统转换,我们需要打开命令提示符。在Windows操作系统中,您可以在开始菜单中搜索“命令提示符”并点击打开。或者按下Win+R键,输入“cmd”,然后按下回车键。
五:运行磁盘转换命令
在命令提示符中,我们需要运行磁盘转换命令来将U盘的文件系统从FAT32转换为NTFS。输入命令“convertU盘盘符:/fs:ntfs”(将U盘盘符替换为实际的U盘盘符),然后按下回车键。系统将开始进行文件系统的转换。
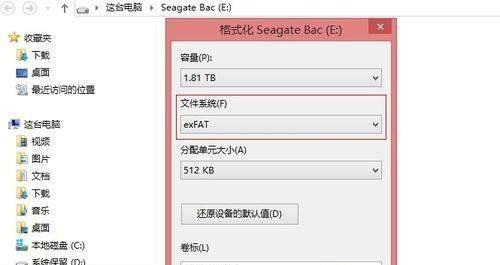
六:等待转换完成
在进行文件系统转换时,请耐心等待操作完成。转换的时间取决于U盘的容量和当前存储的文件数量。请确保在转换过程中不要中断电源或拔出U盘,以免导致数据丢失。
七:检查文件系统转换结果
转换完成后,我们需要确认文件系统是否成功转换为NTFS格式。可以再次打开“我的电脑”或“此电脑”,右键点击U盘,选择“属性”,然后在弹出窗口中查看文件系统信息。
八:重新插入U盘并测试
在文件系统转换完成后,我们建议重新拔出U盘并再次插入电脑,确保电脑能正确识别并读取U盘。同时,您还可以尝试复制一些文件到U盘上,以验证文件系统转换的成功。
九:注意事项与常见问题
在进行U盘文件系统转换的过程中,有一些常见问题和注意事项需要注意。例如,在转换过程中,可能会遇到磁盘空间不足的问题,您可以清理一些无用的文件来释放空间。此外,如果遇到转换失败或U盘无法正常使用的情况,可以尝试重新插拔U盘或重启电脑等操作。
十:其他文件系统转换工具
除了使用命令提示符进行文件系统转换外,还有一些第三方工具可以帮助您完成这个任务。例如,EaseUSPartitionMaster、MiniToolPartitionWizard等工具都提供了简单易用的界面,可以帮助用户进行U盘文件系统的转换。
十一:NTFS格式的优势
通过将U盘的文件系统转换为NTFS格式,用户可以享受到许多优势。NTFS格式支持更大的文件存储容量,可以存储更多的文件和数据。NTFS格式提供更好的文件安全性和权限管理功能,可以更好地保护文件的隐私和完整性。
十二:FAT32格式的限制
相比之下,FAT32格式存在一些限制。例如,FAT32格式只支持最大4GB的单个文件大小,对于一些大型文件的存储可能会有困难。此外,FAT32格式也不够安全,容易受到病毒或非法访问的攻击。
十三:选择合适的文件系统
在进行U盘文件系统转换时,用户需要根据自身需求选择合适的文件系统。如果您需要存储大量大型文件或更好地保护文件安全性,那么NTFS格式是一个不错的选择。而如果您只是简单地用U盘进行文件传输,FAT32格式可能更为方便。
十四:其他相关操作教程
除了U盘文件系统转换外,还有许多其他与U盘相关的操作教程可以帮助用户更好地使用U盘。例如,U盘的分区和格式化、文件恢复等操作都值得学习和掌握。
十五:结语
通过本文的指南,您应该能够轻松地将U盘的文件系统从FAT32转换为NTFS格式。无论是为了更大的存储容量还是更好的文件安全性,转换文件系统将为您带来更好的使用体验和数据保护。




