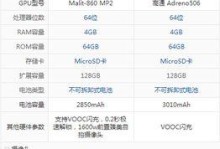在电脑使用过程中,系统的安装与重装是一个必不可少的环节。然而,传统的系统安装需要花费较长时间,操作繁琐,对于不熟悉技术的人来说可能会造成一定困扰。幸运的是,我们可以利用一键PE工具箱来快速安装系统,并避免许多繁杂的步骤。本文将详细介绍如何使用一键PE工具箱进行快速安装系统的方法。
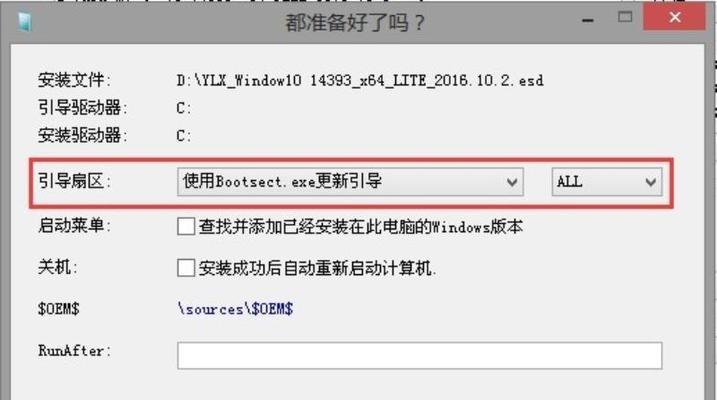
一、下载并安装一键PE工具箱
二、准备系统镜像文件
三、选择合适的启动介质
四、制作PE启动盘
五、将系统镜像文件放置到PE启动盘中
六、设置电脑启动项
七、插入PE启动盘并重启电脑
八、进入PE系统界面
九、选择一键安装系统的选项
十、选择安装文件所在路径
十一、选择需要安装的系统版本
十二、等待系统安装完成
十三、重启电脑并进入新系统
十四、配置系统设置和个性化选项
十五、备份系统镜像文件以便日后使用
1.下载并安装一键PE工具箱:在官方网站上下载一键PE工具箱的安装程序,并按照提示进行安装,确保安装过程顺利完成。
2.准备系统镜像文件:从官方渠道下载需要安装的系统镜像文件,并确保镜像文件的完整性。
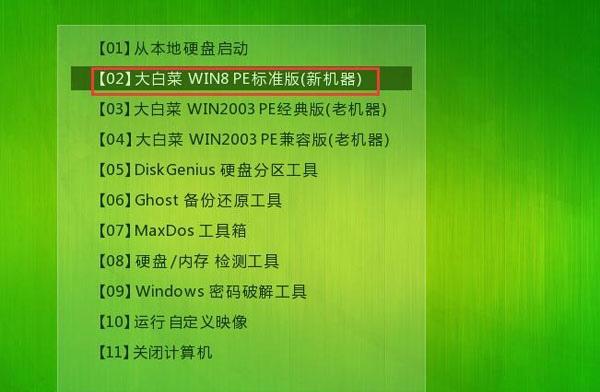
3.选择合适的启动介质:根据自己的需求和电脑设备,选择合适的启动介质,可以是U盘、光盘或其他可引导的媒介。
4.制作PE启动盘:打开一键PE工具箱,选择制作PE启动盘功能,并按照提示进行操作,将PE启动盘制作完成。
5.将系统镜像文件放置到PE启动盘中:将下载好的系统镜像文件复制到PE启动盘中的合适位置,以便后续安装使用。
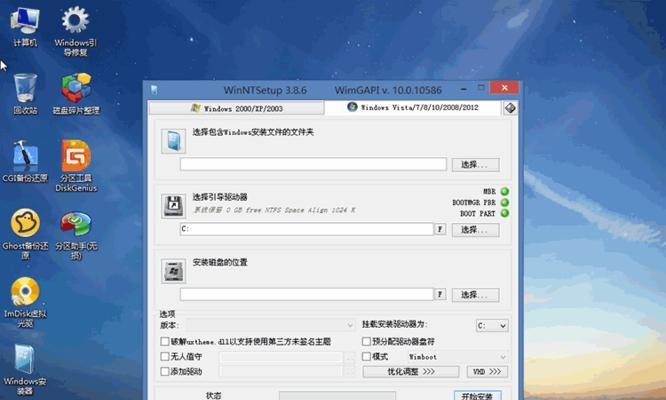
6.设置电脑启动项:进入BIOS设置界面,将电脑的启动项调整为从PE启动盘启动。
7.插入PE启动盘并重启电脑:将制作好的PE启动盘插入电脑,并重启电脑使其从PE启动盘启动。
8.进入PE系统界面:等待电脑启动,进入PE系统界面,根据提示进行相应设置和操作。
9.选择一键安装系统的选项:在PE系统界面中,找到一键安装系统的选项,并点击进入。
10.选择安装文件所在路径:在一键安装系统的界面中,选择之前复制到PE启动盘中的系统镜像文件所在路径。
11.选择需要安装的系统版本:根据个人需求,在一键安装系统的界面中选择需要安装的系统版本。
12.等待系统安装完成:点击开始安装按钮后,等待一键PE工具箱自动完成系统的安装过程,期间不要进行其他操作。
13.重启电脑并进入新系统:当一键安装系统完成后,重启电脑,进入新安装的系统界面。
14.配置系统设置和个性化选项:根据个人喜好和需求,对新安装的系统进行配置设置和个性化操作。
15.备份系统镜像文件以便日后使用:为了以后可能出现的系统问题或需要重新安装的情况,建议将新安装的系统镜像文件备份保存起来。
使用一键PE工具箱可以极大地简化系统安装过程,减少繁杂的操作步骤。通过下载、安装工具箱、制作PE启动盘、选择系统镜像文件、一键安装系统等一系列操作,用户可以轻松快速地完成系统的安装。同时,还可以根据个人需求进行系统设置和个性化操作,提高使用体验。值得注意的是,安装系统前应备份重要数据,以免数据丢失。