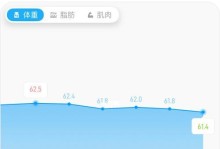在现代计算机中,硬盘是存储数据的重要组件之一。本文将详细介绍如何在Win7操作系统下安装机械硬盘的步骤和注意事项,帮助读者顺利完成硬盘安装。
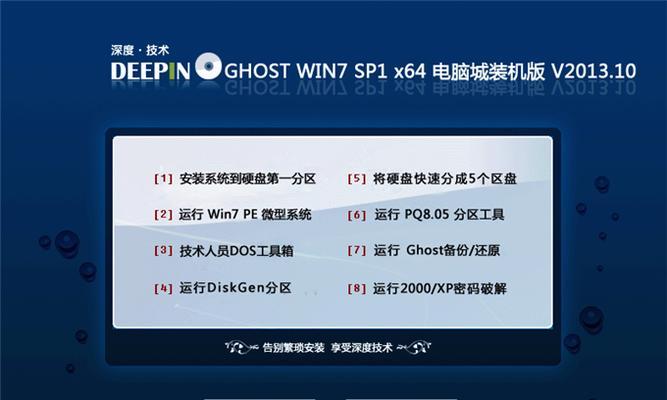
文章目录:
1.确定机械硬盘的型号和容量
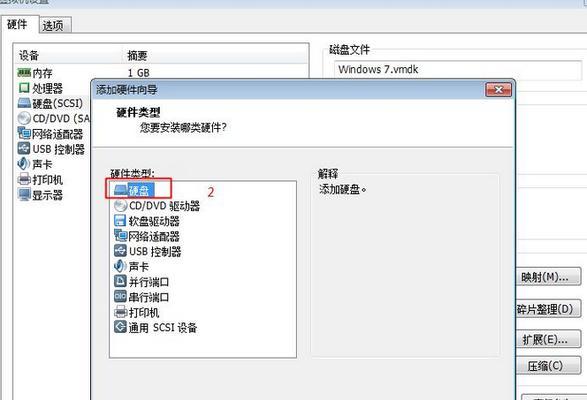
2.关机并断开电源及其他外设连接
3.打开机箱并确定合适的硬盘安装位置
4.安装硬盘到机箱内

5.连接硬盘电源和数据线
6.启动计算机并进入BIOS设置界面
7.在BIOS中识别新的硬盘
8.确认硬盘在操作系统中显示
9.格式化和分区新的硬盘
10.分配硬盘名称和驱动器号
11.设置硬盘为启动盘(可选)
12.完成硬盘安装并重新启动计算机
13.检查硬盘的正常工作状态
14.建立硬盘备份和数据恢复计划
15.常见问题解答和故障排除
1.确定机械硬盘的型号和容量:在安装机械硬盘之前,首先需要确认硬盘的型号和容量,以便选择合适的安装方式和所需的数据线。
2.关机并断开电源及其他外设连接:在开始安装机械硬盘之前,务必关闭计算机并拔掉电源插头,同时断开其他外设的连接,确保安装过程安全可靠。
3.打开机箱并确定合适的硬盘安装位置:打开计算机机箱,观察硬盘安装位置的空间和接口类型,选择合适的位置将机械硬盘安装到机箱中。
4.安装硬盘到机箱内:根据机箱内部结构和硬盘的安装方式,将机械硬盘正确固定到机箱内的硬盘托架或硬盘槽中。
5.连接硬盘电源和数据线:根据硬盘的电源接口和数据接口类型,使用相应的线缆将硬盘连接到主板上的电源插座和SATA接口。
6.启动计算机并进入BIOS设置界面:重新连接电源并启动计算机,按照屏幕上的提示进入计算机的BIOS设置界面。
7.在BIOS中识别新的硬盘:在BIOS设置界面中,找到硬盘识别或硬件检测选项,确保新安装的机械硬盘被正常识别并显示出来。
8.确认硬盘在操作系统中显示:保存BIOS设置并退出,等待计算机重新启动,并进入操作系统,打开“我的电脑”或“计算机”窗口,确认新硬盘是否成功显示。
9.格式化和分区新的硬盘:在操作系统中找到磁盘管理工具,对新硬盘进行格式化和分区操作,以便于在使用过程中更好地管理数据。
10.分配硬盘名称和驱动器号:在磁盘管理工具中,为新硬盘分配一个有意义的名称和一个唯一的驱动器号,以方便用户识别和访问。
11.设置硬盘为启动盘(可选):如果需要将机械硬盘作为主启动设备,可以在BIOS设置中将其设置为启动盘,并调整启动顺序以确保系统从该硬盘启动。
12.完成硬盘安装并重新启动计算机:完成所有设置后,保存并退出BIOS设置,重新启动计算机,确保新硬盘安装成功并能正常工作。
13.检查硬盘的正常工作状态:在重新启动后,使用磁盘管理工具检查硬盘的健康状态和容量信息,确保其能够正常读写数据。
14.建立硬盘备份和数据恢复计划:为了保护重要数据和避免意外数据丢失,建议定期进行硬盘备份,并制定数据恢复计划以应对突发情况。
15.常见问题解答和故障排除:对一些常见的问题进行解答,如硬盘无法识别、速度慢等,并提供相应的故障排除方法,以方便读者解决可能遇到的问题。
通过本文的详细教程,读者可以学会如何在Win7操作系统下安装机械硬盘,并了解到一些常见问题的解决方法。在进行硬盘安装之前,请务必仔细阅读硬件设备的使用说明书,并谨慎操作,以免造成硬件损坏或数据丢失。祝您安装成功!