在安装或重装Windows操作系统时,通常需要使用安装盘或U盘进行引导安装。然而,微PE作为一款方便实用的Windows预安装环境工具,可以帮助我们轻松地安装Windows系统,省去了制作引导盘的繁琐步骤。本文将详细介绍如何使用微PE安装Windows系统,以及注意事项和常见问题解答,帮助读者快速掌握这一技巧。
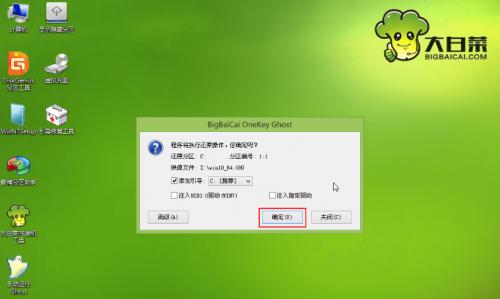
准备工作:下载和制作微PE启动盘
1.下载微PE镜像文件:选择合适的微PE版本并下载到本地计算机中;
2.制作启动盘:使用工具将下载的微PE镜像文件制作成启动盘。
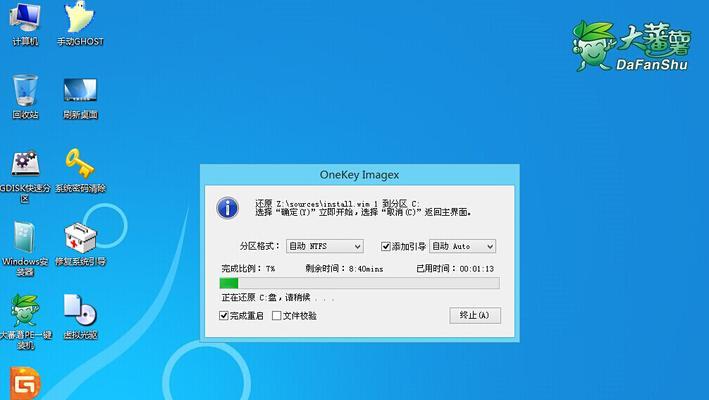
引导微PE启动盘并进入微PE系统
1.将制作好的启动盘插入待安装Windows系统的计算机;
2.设置计算机在BIOS中从启动盘引导;
3.进入微PE系统:选择启动后进入微PE系统,并等待加载完成。
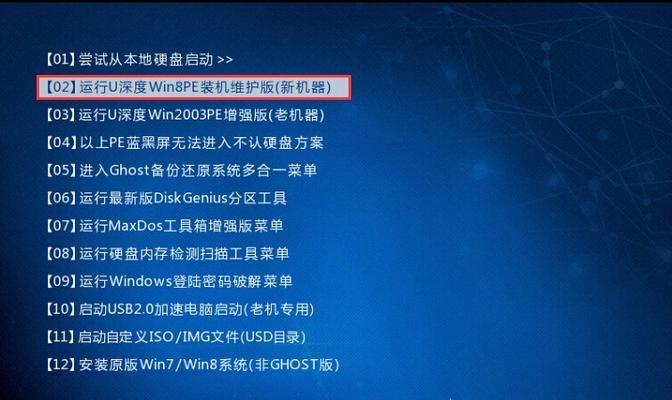
准备Windows安装文件
1.准备Windows系统安装文件:将Windows系统安装文件(通常为ISO格式)拷贝到一个可读取的存储设备上;
2.连接存储设备:将存储设备(U盘、移动硬盘等)连接到计算机上。
运行微PE系统安装向导
1.打开微PE桌面:微PE启动后,双击桌面上的“安装向导”图标,打开安装向导;
2.选择安装方式:根据需要选择安装方式(全新安装或升级安装);
3.选择Windows安装文件:在安装向导中选择之前准备好的Windows安装文件所在的存储设备。
开始安装Windows系统
1.等待系统加载:微PE将自动加载所需驱动和组件;
2.设置分区和格式化:根据个人需求设置磁盘分区和格式化选项;
3.选择安装版本:在安装向导中选择要安装的Windows版本;
4.开始安装:确认安装设置后,点击“开始安装”按钮。
完成Windows系统的安装
1.安装过程:等待Windows系统完成自动安装过程;
2.设置用户名和密码:根据提示,设置系统管理员账户的用户名和密码;
3.完成安装:安装完成后,重新启动计算机即可进入新安装的Windows系统。
注意事项与常见问题解答
1.注意事项:在安装过程中要确保计算机的电源充足、网络连接正常,并备份重要数据;
2.常见问题解答:解答可能遇到的安装过程中的问题,如驱动不兼容、安装失败等。
技巧与优化设置
1.安装驱动程序:完成Windows系统安装后,及时更新和安装硬件驱动程序;
2.优化系统性能:通过微PE环境下的工具和设置,对新安装的Windows系统进行性能优化和调整。
使用微PE维护系统
1.微PE工具箱:微PE中提供了一系列常用的系统维护和修复工具,如病毒查杀、数据恢复等;
2.系统故障修复:利用微PE工具箱中的工具进行系统故障诊断和修复。
通过本文的详细教程,我们可以看到使用微PE安装Windows系统的过程非常简单。只需要准备好启动盘、安装文件以及遵循正确的步骤,就能轻松完成安装过程。微PE作为一款方便实用的预安装环境工具,为我们省去了繁琐的制作引导盘的步骤,让安装Windows系统变得更加快捷和便利。希望本文能帮助读者顺利安装Windows系统,并解决可能遇到的问题。




