随着技术的进步和操作系统的演化,系统更新成为了保持系统稳定性和安全性的重要手段。然而,有时候我们可能希望暂时禁止系统更新,以避免一些不必要的麻烦或是测试新版本兼容性。本文将详细介绍如何使用dism工具来禁止系统更新,以便读者根据自身需求来进行操作。
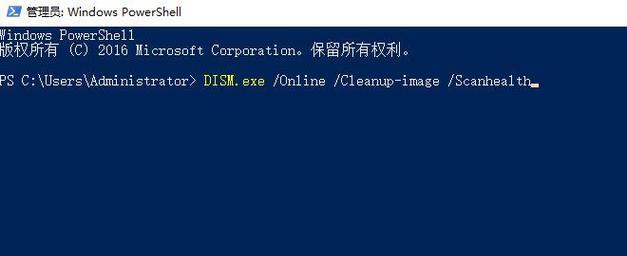
一、什么是dism工具及其作用
二、使用dism禁止系统更新的前提条件
三、打开命令提示符窗口
四、使用管理员权限运行命令提示符
五、检查系统更新状态
六、备份系统更新设置
七、禁用系统更新服务
八、阻止自动下载和安装更新
九、禁用WindowsUpdate服务
十、启用系统更新服务
十一、还原备份的系统更新设置
十二、检查禁用状态是否生效
十三、注意事项与建议
十四、解除禁用系统更新
十五、
1什么是dism工具及其作用
dism工具是Windows中的一个命令行工具,它提供了一系列操作系统和软件配置的功能。其中一个重要的功能就是禁止系统更新。通过使用dism工具,我们可以对系统更新进行精确的控制。
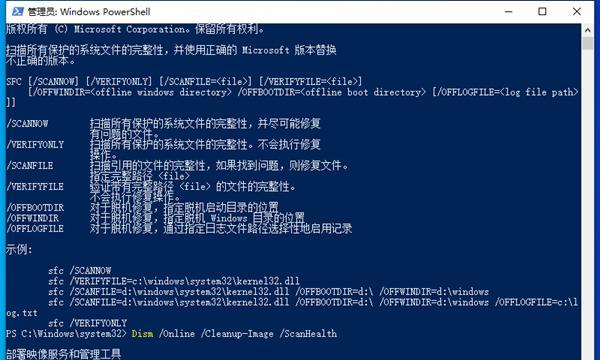
2使用dism禁止系统更新的前提条件
在开始禁止系统更新之前,我们需要确保我们有管理员权限,并且了解自己的系统版本,以便选择正确的dism命令。
3打开命令提示符窗口
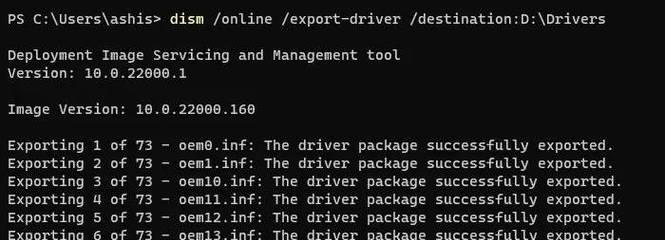
在开始之前,我们需要打开一个命令提示符窗口。可以通过按下Win+X键,然后选择“命令提示符”或者“命令提示符(管理员)”来打开。
4使用管理员权限运行命令提示符
为了执行dism命令需要管理员权限,我们需要在命令提示符窗口上右键点击,并选择“以管理员身份运行”。
5检查系统更新状态
在禁用系统更新之前,我们需要先了解当前系统更新的状态。可以使用dism命令来检查系统更新状态。
6备份系统更新设置
为了以后恢复到原有的系统更新设置,我们需要备份当前的系统更新设置。可以使用dism命令来进行备份。
7禁用系统更新服务
通过使用dism命令,我们可以禁用系统更新服务,这样系统就不会再自动检查和下载更新。
8阻止自动下载和安装更新
在禁用系统更新服务之后,我们还可以通过一些额外的设置来阻止自动下载和安装更新。
9禁用WindowsUpdate服务
除了禁用系统更新服务外,我们还可以禁用WindowsUpdate服务来进一步确保系统不会自动更新。
10启用系统更新服务
在完成禁止系统更新后,我们可能需要重新启用系统更新服务。可以使用dism命令来启用系统更新服务。
11还原备份的系统更新设置
如果我们希望回到原有的系统更新设置,我们可以使用dism命令来还原之前备份的系统更新设置。
12检查禁用状态是否生效
在完成禁用系统更新后,我们需要检查禁用状态是否生效。可以使用dism命令来进行检查。
13注意事项与建议
在禁止系统更新之前,我们需要注意一些事项并遵循一些建议,以确保操作的有效性和系统的稳定性。
14解除禁用系统更新
如果我们想重新启用系统更新,我们可以通过一些简单的步骤来解除禁用系统更新。
15
通过本文的介绍,我们学习了如何使用dism工具来禁止系统更新。禁用系统更新可以在一定程度上帮助我们避免不必要的麻烦,但需要注意操作的正确性和系统的稳定性。希望本文对读者能够有所帮助。




