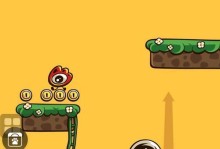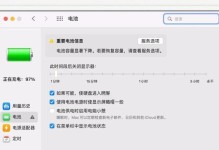在电脑使用过程中,我们难免会遇到系统崩溃、重装系统等问题。为了方便快捷地安装系统,U盘成为了很多人的首选工具。本文将详细介绍如何使用U盘安装系统的方法与步骤,以帮助读者解决电脑系统安装问题,轻松让电脑焕然一新。
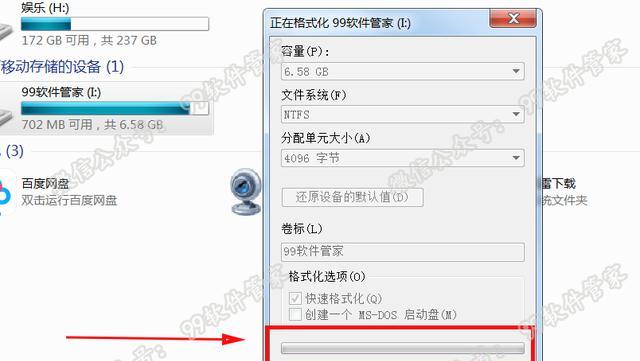
一、选择合适的U盘
二、备份重要数据
三、下载系统镜像文件
四、格式化U盘
五、制作启动盘
六、设置电脑启动顺序
七、插入U盘并重启电脑
八、进入BIOS界面
九、设置U盘为首次启动设备
十、保存设置并重启电脑
十一、进入系统安装界面
十二、选择安装方式
十三、选择安装位置
十四、开始安装系统
十五、完成安装并设置个性化选项
一、选择合适的U盘:选择容量大于8GB的高速U盘,确保足够的存储空间和传输速度。
二、备份重要数据:在安装系统之前,务必将重要数据备份到其他设备,以防丢失。
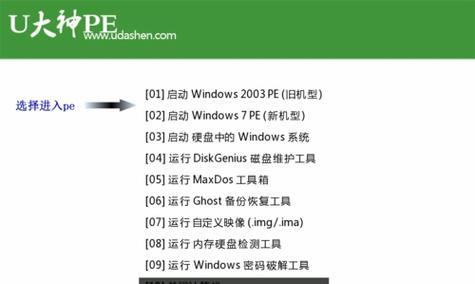
三、下载系统镜像文件:从官方或可信赖的网站上下载所需的系统镜像文件。
四、格式化U盘:在制作启动盘之前,首先需要将U盘进行格式化,确保数据的清空。
五、制作启动盘:使用专业的U盘启动盘制作工具将系统镜像文件写入U盘中。
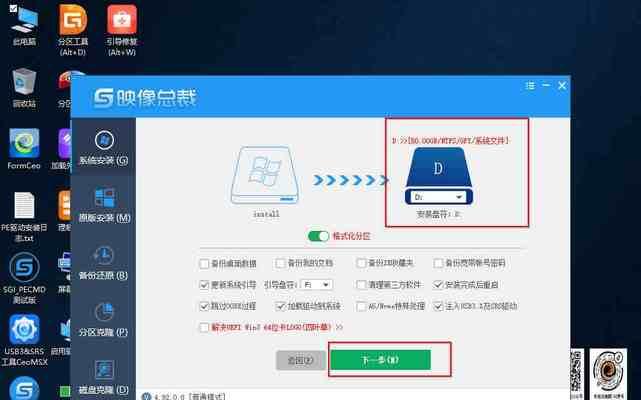
六、设置电脑启动顺序:进入BIOS界面,将U盘设为首次启动设备。
七、插入U盘并重启电脑:将制作好的U盘插入电脑,并重新启动计算机。
八、进入BIOS界面:在开机时按下相应的热键进入BIOS设置界面。
九、设置U盘为首次启动设备:在BIOS界面中,找到“Boot”或“启动”选项,将U盘设置为首次启动设备。
十、保存设置并重启电脑:在BIOS界面中保存设置,然后重新启动计算机。
十一、进入系统安装界面:根据提示,按照系统安装界面的指引进入下一步操作。
十二、选择安装方式:根据个人需求选择系统的全新安装或升级安装方式。
十三、选择安装位置:选择要安装系统的磁盘分区或磁盘。
十四、开始安装系统:确认安装选项后,开始系统的安装过程。
十五、完成安装并设置个性化选项:等待系统安装完成,并按照个人喜好进行系统设置和个性化调整。
通过本文详细的步骤指引,相信大家已经学会了使用U盘进行系统安装的方法。在遇到系统问题时,只需准备一个合适的U盘,按照步骤操作,即可轻松完成系统安装,让电脑焕然一新。记得在操作前备份重要数据,并确保从可信赖的来源下载系统镜像文件。希望本文对您有所帮助,祝您成功安装系统!