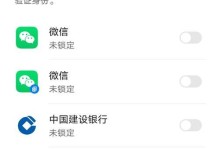在电脑使用的过程中,有时我们会遇到各种问题,导致系统不稳定或无法正常运行。这时,重装系统成为解决问题的一个有效方法。然而,要想成功重装系统,首先要学会如何正确地启动光盘。本文将为大家详细介绍如何正确启动光盘,并帮助大家轻松安装新系统。
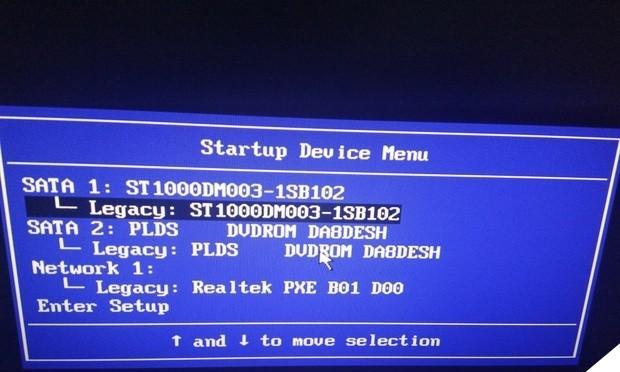
一、准备工作:确认光盘驱动器和光盘状态
1.确认电脑中是否配备了光盘驱动器,如果没有则需要使用外置光驱。
2.检查光盘状态,确保光盘没有划痕或污渍,以免影响系统安装。

二、设置启动顺序:将光驱设为启动首选项
1.开机时按下计算机制造商指定的进入BIOS/UEFI设置界面的快捷键(通常是F2、F10或Del键)。
2.在BIOS/UEFI设置界面中,找到“Boot”或“启动”选项。
3.将“CD-ROM”或“光驱”设为首选项,确保光盘启动优先于硬盘。
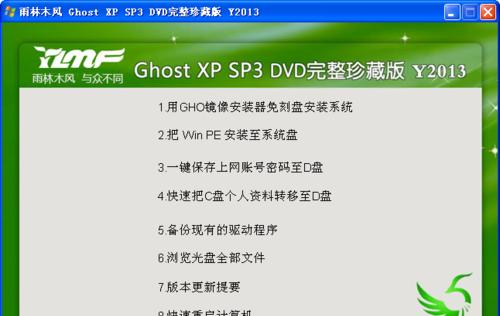
三、保存设置并重启:应用设置并启动光盘
1.在BIOS/UEFI设置界面中,找到并选择“SaveandExit”或“保存并重启”选项。
2.确认保存设置,并选择“Yes”或“是”进行确认。
3.电脑将自动重启,并开始从光盘启动。
四、等待系统加载:光盘启动后的等待时间
1.重启后,系统会自动加载光盘中的安装程序。
2.这个过程可能需要几秒到几分钟的时间,具体取决于电脑的性能和光盘的内容。
五、系统选择:选择要安装的操作系统版本
1.系统加载完毕后,屏幕上会出现多个选项,用于选择要安装的操作系统版本。
2.使用方向键选择相应的版本,并按下回车键确认。
六、开始安装:按照提示完成系统安装
1.在安装界面中,按照提示选择语言、时区等设置。
2.如果需要格式化硬盘,请按照提示进行操作。
3.点击“下一步”或“继续”按钮,开始系统安装。
七、等待安装完成:安装过程的耐心等待
1.安装过程可能需要一段时间,具体取决于电脑性能和操作系统的大小。
2.在安装过程中,电脑可能会自动重启,请不要惊慌,这是正常现象。
八、配置系统设置:个性化设置和驱动安装
1.安装完成后,系统会进入配置阶段,提供一些个性化设置选项。
2.按照个人需求进行相应的设置,如网络连接、用户账户等。
3.如果需要安装显卡、声卡等硬件驱动程序,请按照提示进行操作。
九、更新系统:安装最新的系统补丁和驱动
1.安装完成后,第一时间连接网络,并更新系统。
2.下载并安装最新的系统补丁和驱动程序,以确保系统的安全和稳定性。
十、重要数据备份:提醒用户备份重要数据
1.在重装系统之前,请确保重要数据已经备份。
2.重装系统将清除硬盘上的所有数据,请谨慎操作。
十一、系统激活:如何激活新安装的系统
1.在安装完成后,根据提示选择相应的激活方式。
2.如果是正版系统,请输入正确的产品密钥进行激活。
十二、常见问题解答:系统安装过程中可能遇到的问题
1.硬盘无法识别:请检查硬盘连接是否松动,或尝试更换数据线。
2.安装过程中出现错误提示:请记录错误代码,并在互联网上搜索解决方案。
十三、系统优化:如何提升新系统的性能
1.安装系统后,可以进行一些优化操作,如关闭不必要的启动项、清理系统垃圾等。
2.这些操作有助于提升系统的性能和运行速度。
十四、安全防护:安装杀毒软件和防火墙
1.安装系统后,务必安装可靠的杀毒软件和防火墙,确保系统的安全性。
2.定期更新病毒库,并进行系统全盘扫描,及时清除潜在威胁。
十五、
本文详细介绍了如何正确启动光盘,帮助大家轻松安装新系统。重装系统是解决电脑问题的一种有效方法,但正确启动光盘是成功重装系统的关键。通过按照本文提供的步骤进行操作,相信大家能够顺利安装新系统,并且在使用过程中获得良好的体验。祝愿大家在重装系统的过程中一切顺利!