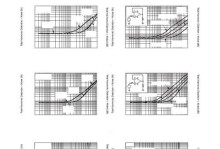在使用Windows10操作系统的过程中,有时我们可能遇到一些问题,例如系统运行缓慢、软件冲突等,此时进行重置操作可以帮助我们恢复系统初始状态,解决问题。本篇文章将详细介绍Win10重置后开机的教程,帮助大家轻松完成这一操作。
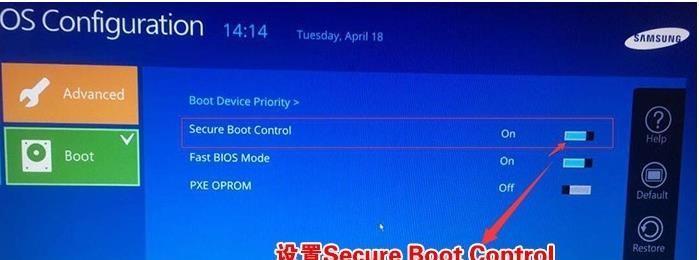
一、备份重要文件
在进行系统重置之前,首先需要备份重要的文件和数据,以免在重置过程中丢失。可以将这些文件复制到外部存储设备或者云端储存空间中,确保数据安全。
二、查找并备份驱动程序
如果您安装了特定的驱动程序,例如打印机驱动、图形驱动等,建议在进行系统重置之前将其备份。这样可以避免重置后需要重新下载和安装这些驱动程序。
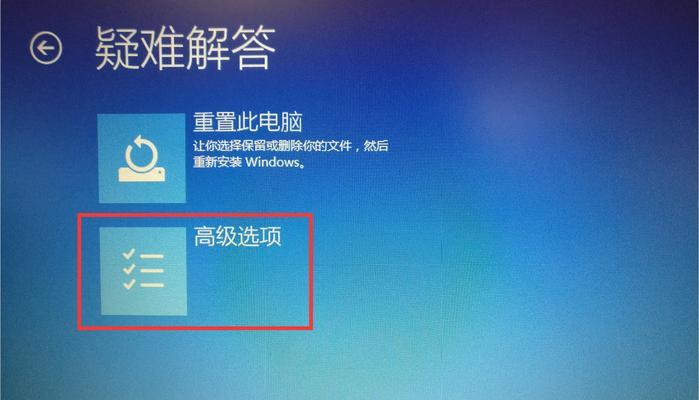
三、创建系统恢复点
在进行系统重置之前,创建一个系统恢复点是十分必要的。系统恢复点可以帮助您在重置后恢复到之前的系统状态,以防万一。打开控制面板,搜索“创建系统恢复点”,按照提示操作即可。
四、进入系统设置
点击“开始”菜单,选择“设置”,在弹出的窗口中点击“更新和安全”选项,然后在左侧导航栏中选择“恢复”。
五、选择重置此PC选项
在“恢复”页面中,找到“重置此PC”选项,点击“开始”按钮。

六、选择保留文件或删除一切
在弹出的重置界面中,您可以选择保留文件和应用程序,或者删除一切并进行完全重置。根据个人需求进行选择,并点击“下一步”。
七、确认重置操作
在确认页面中,系统会列出将要进行的重置操作,包括删除应用程序、恢复系统设置等。仔细阅读并确认后,点击“开始”按钮开始重置操作。
八、等待系统重置
系统重置过程需要一定时间,请耐心等待。期间不要断开电源或关闭电脑。
九、重新设置Windows10
重置完成后,系统将进入初始设置界面。按照提示设置您的语言、时区、网络等选项,并进行登录。
十、恢复数据与驱动程序
在系统重置后,您可以通过之前备份的文件和驱动程序进行恢复。将备份的文件复制回原来的位置,并重新安装之前备份的驱动程序。
十一、更新系统和驱动
在完成系统重置后,建议及时更新系统和驱动程序,以获得更好的系统性能和最新的功能。
十二、重新安装应用程序
根据个人需求,重新安装之前使用的应用程序,确保系统完全恢复到自己习惯的状态。
十三、优化系统设置
可以根据自己的需求进行系统设置的优化,例如关闭不需要的启动项、清理垃圾文件等,以提高系统性能和响应速度。
十四、定期备份文件
为了避免数据丢失,建议定期备份重要文件和数据。这样即使在进行系统重置后,也能够轻松恢复。
十五、享受全新的Win10体验
通过系统重置,您的Windows10已经恢复到初始状态,您可以尽情享受全新的系统体验了!
通过本篇文章,我们详细介绍了Win10重置后开机的教程,包括备份文件、创建恢复点、选择重置选项、等待重置过程、恢复数据与驱动程序等步骤。希望能够帮助到大家解决在使用Windows10过程中遇到的问题,让系统重新焕发活力。