在安装操作系统时,通常我们会使用光盘或者U盘来进行安装。而使用U盘启动安装操作系统相比于光盘启动更加方便和快捷。本文将详细介绍如何通过U盘启动进入U盘安装,为用户提供了一种简单而有效的安装方式。
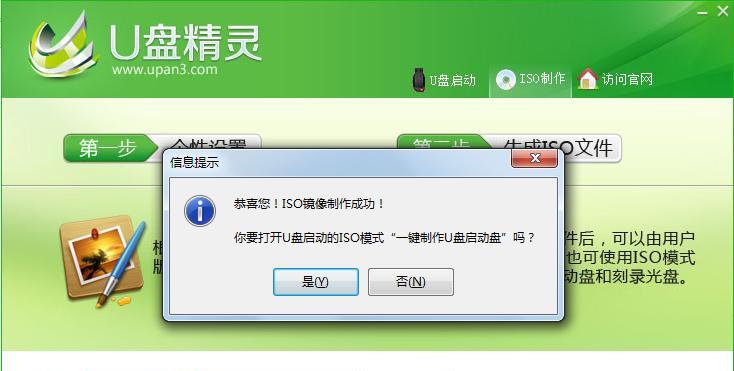
1.准备所需材料和工具
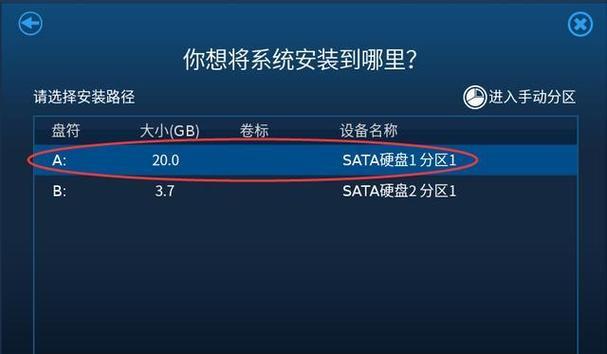
为了成功进行U盘启动进入U盘安装,首先需要准备一个空白的U盘,以及一个已经下载好的操作系统镜像文件,并确保计算机上已经连接好键盘、鼠标和显示器。
2.格式化U盘并制作启动盘
将U盘插入计算机,打开电脑文件资源管理器,找到U盘的驱动器符号,右键点击该符号,选择“格式化”。在格式化选项中选择FAT32文件系统,并勾选“快速格式化”选项,然后点击“开始”进行格式化。完成格式化后,下载并打开一个专门用于制作启动盘的软件,根据软件操作步骤选择U盘和操作系统镜像文件,点击“制作”等待完成。
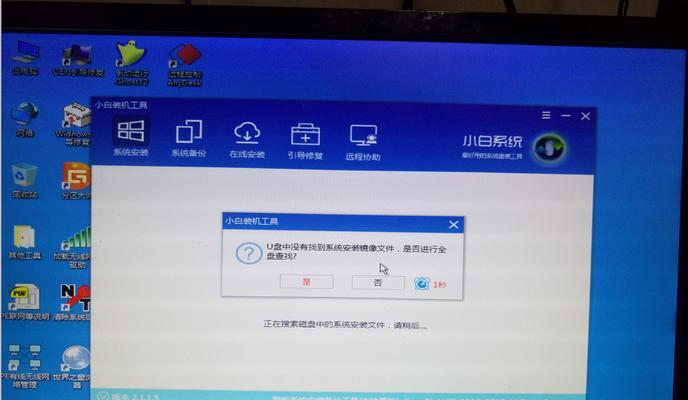
3.修改BIOS设置
重启计算机,并在开机过程中按下指定键进入BIOS设置界面。根据不同的电脑品牌和型号,进入BIOS设置界面的方式可能不同,一般为按下“Delete”或“F2”键。进入BIOS设置界面后,找到“Boot”或“启动”选项,并将U盘设置为第一启动项。保存设置并退出BIOS。
4.重启计算机并进入U盘安装界面
重启计算机后,在开机过程中按下F12键或其他指定键进入引导菜单,选择U盘作为启动设备,点击确定。计算机将会重新启动,并进入U盘的安装界面。
5.安装操作系统
在进入U盘安装界面后,根据提示选择相应的语言、时区和键盘布局等信息,然后点击“下一步”进入安装选项界面。根据个人需求选择“全新安装”或“升级安装”等选项,并按照提示进行后续操作,等待安装完成。
6.安装完成后的设置
当操作系统安装完成后,计算机将会自动重启。在重启后,根据系统提示进行基本设置,包括创建用户账户、选择网络连接方式等。
7.安装过程中可能遇到的问题及解决方法
在使用U盘启动进入U盘安装的过程中,可能会遇到一些问题,如U盘不被识别、安装过程卡顿等。针对这些问题,可以尝试更换U盘、检查U盘格式、关闭无关程序等解决方法。
8.U盘启动安装的优势和适用场景
相比于传统的光盘安装方式,U盘启动安装具有更高的速度和便捷性,尤其适用于没有光驱的计算机或需要频繁进行操作系统安装的情况。
9.如何选择合适的操作系统镜像文件
在进行U盘启动安装前,需要下载并准备好相应的操作系统镜像文件。用户可以根据自己的需求和计算机配置选择合适的操作系统版本。
10.U盘启动安装的注意事项
使用U盘进行操作系统安装时,需要注意一些细节问题,如确保U盘容量足够、选择可信赖的操作系统镜像文件、备份重要数据等。
11.U盘启动安装常见错误及解决方法
在U盘启动安装过程中,有时可能会出现一些错误提示,如“未找到可引导设备”、“无法读取操作系统镜像文件”等。针对这些错误,可以尝试检查U盘连接、重新制作启动盘、检查操作系统镜像文件等解决方法。
12.U盘启动安装后的系统优化和常见设置
操作系统安装完成后,可以进行一些系统优化和常见设置,如安装驱动程序、更新系统补丁、设置防火墙等,以确保系统的稳定和安全性。
13.其他安装方式的比较和选择建议
除了U盘启动安装,还有一些其他的安装方式,如光盘启动安装、网络安装等。根据不同的情况和需求,可以选择最适合自己的安装方式。
14.常见问题解答
针对读者可能遇到的一些疑问和问题,本节提供了一些常见问题的解答,以帮助读者更好地理解和应用U盘启动安装。
15.结束语
通过本文的介绍,相信读者已经了解了如何使用U盘启动进入U盘安装操作系统的方法和步骤。希望这些内容能够对读者在实际操作中有所帮助,并能顺利完成操作系统的安装。




