在日常工作和学习中,我们经常需要使用Word文档来编写报告、论文或其他文件。但是,简单的黑白背景往往无法满足我们对于文档外观的个性化要求。本教程将向您展示如何利用Word文档的设置功能,通过设置背景主题来打造独特、美观的文档外观。

打开Word文档设置界面
打开Word文档后,点击菜单栏上的“页面布局”选项,在弹出的下拉菜单中选择“背景”选项,即可进入设置背景主题的界面。
选择适合的背景主题
在设置界面中,可以看到多种不同风格的背景主题供选择。可以根据自己的需求和喜好,选择一个适合的背景主题。

调整背景图像或颜色
在选择背景主题后,可以进一步调整背景图像或颜色。点击“选取图片”按钮,可以从本地文件中选择一张图片作为背景,或者选择“纯色”选项,通过调整色彩、亮度和透明度来设置背景颜色。
设置背景的填充方式
除了选择背景图像或颜色,还可以设置背景的填充方式。可以选择平铺、拉伸、居中等不同的填充方式,以适应不同的文档尺寸和需求。
调整背景的透明度
通过调整背景的透明度,可以让文档内容与背景之间达到更好的平衡。可以通过拖动滑块来调整透明度,实时预览效果。
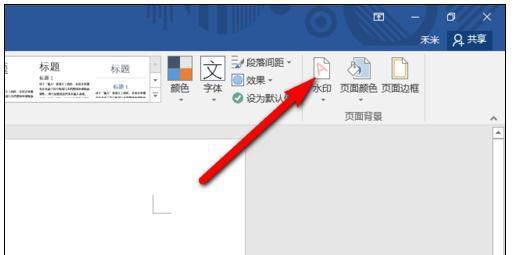
为特定页面设置不同背景
在某些情况下,可能需要为特定页面设置不同的背景。在设置界面中,可以选择“应用于”选项,并指定应用背景主题的范围。
保存并应用背景主题
完成背景主题的设置后,点击“确定”按钮将设置保存并应用到当前文档中。如果想要将该主题应用到其他文档,可以点击“保存当前主题”按钮,以便在其他文档中使用。
导入和导出背景主题
如果您想要将背景主题分享给其他人,或者从其他人那里获取背景主题,可以使用导入和导出功能。点击“导入”或“导出”按钮,选择相应的文件进行操作。
更改背景主题的设置
如果对已经设置的背景主题不满意,可以通过点击“页面布局”菜单中的“背景”选项,再次进入设置界面,进行修改。
使用预设背景主题
除了自定义设置背景主题,Word文档还提供了一些预设的背景主题供选择。点击“预设背景”选项,可以直接应用预设的背景主题。
注意事项及技巧
在设置背景主题时,需要注意文档内容与背景之间的对比度,以保证内容的可读性。同时,也可以尝试使用不同的背景主题来展示不同的风格和氛围。
保存文档并预览效果
完成所有设置后,记得保存文档。可以通过点击“文件”菜单中的“保存”选项来保存文档,并在保存后进行预览,确保背景主题设置的效果符合预期。
分享您的个性化文档
当您完成了个性化的文档外观设置后,可以将其分享给他人。无论是在工作中展示报告,还是在学习中提交论文,一个独特、美观的文档外观都能给人留下深刻印象。
背景主题的应用场景
背景主题的应用不仅局限于报告和论文,也可以用于制作演示文稿、海报、宣传资料等。只要合理运用背景主题,可以让您的文档更具吸引力和专业性。
个性化的背景主题带来的好处
通过个性化的背景主题设置,可以使您的文档与众不同,突出您的个性和品味。同时,也能提升文档的可读性和美观度,使其更具吸引力。
通过本教程,我们学习了如何使用Word文档设置背景主题,并提供了多个实用技巧和注意事项。希望这些内容能帮助您打造出独特、美观的个性化文档外观,提升工作和学习的效果。让我们一起来发挥创造力,打造精彩的文档吧!




