在如今高度数字化的时代,电脑已经成为我们生活和工作中不可或缺的一部分。然而,对于一些新手用户来说,电脑系统的安装以及驱动程序的安装可能是一项挑战。本文将详细介绍如何通过电脑来安装系统并安装驱动程序,帮助读者解决这些问题。
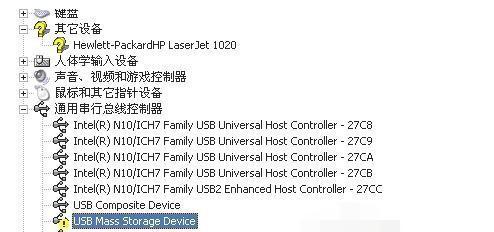
文章目录:
1.选择合适的操作系统
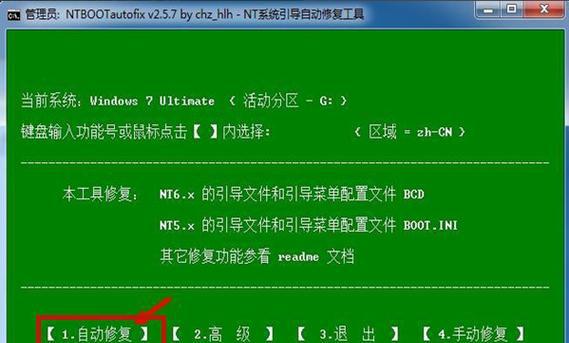
2.准备安装所需的软件和文件
3.备份重要数据
4.制作启动盘

5.设定启动顺序并重启电脑
6.进入安装界面并按照提示操作
7.安装系统后的必要设置
8.检测硬件是否正常
9.从官方网站下载驱动程序
10.安装主板驱动
11.安装显卡和显示器驱动
12.安装声卡和音频驱动
13.安装网络适配器驱动
14.安装外部设备驱动
15.更新驱动程序
1.选择合适的操作系统:根据个人需求和电脑配置,选择合适的操作系统,如Windows、MacOS或Linux。
2.准备安装所需的软件和文件:下载所需的操作系统镜像文件,并确保安装时有稳定的网络连接。
3.备份重要数据:在安装系统前,务必备份重要的文件和数据,以免丢失。
4.制作启动盘:将操作系统镜像文件制作成启动盘或者使用U盘,以便在安装过程中引导电脑。
5.设定启动顺序并重启电脑:进入电脑的BIOS设置,将启动顺序调整为首先从启动盘启动,保存设置后重启电脑。
6.进入安装界面并按照提示操作:电脑重新启动后,按照屏幕上的提示进入系统安装界面,并按照指示进行操作。
7.安装系统后的必要设置:根据个人喜好和需求,在安装系统后进行一些必要的设置,例如语言、时区等。
8.检测硬件是否正常:安装系统后,使用设备管理器或相关工具检测硬件设备是否正常识别并工作。
9.从官方网站下载驱动程序:进入电脑主板或设备的官方网站,下载最新的驱动程序。
10.安装主板驱动:将下载的主板驱动程序运行,并按照提示完成安装。
11.安装显卡和显示器驱动:运行下载的显卡和显示器驱动程序,按照提示进行安装。
12.安装声卡和音频驱动:运行下载的声卡和音频驱动程序,按照提示进行安装。
13.安装网络适配器驱动:运行下载的网络适配器驱动程序,按照提示进行安装,以确保网络连接正常。
14.安装外部设备驱动:如果有外部设备,如打印机、摄像头等,运行相应的驱动程序并完成安装。
15.更新驱动程序:定期检查官方网站,下载并安装最新版本的驱动程序,以保持系统的稳定性和兼容性。
通过本文的教程,我们可以学习到如何在电脑上安装系统和驱动程序。从选择操作系统到安装各类驱动程序,每一步都详细介绍了操作方法,帮助读者轻松完成这一过程。只要按照教程逐步操作,你的电脑就能焕发新生,提供更好的使用体验。




