UEFI(统一的可扩展固件接口)是一种新一代的计算机引导和固件系统,它取代了传统的BIOS。UEFI提供了更多的功能和灵活性,包括能够直接从操作系统中更新BIOS。本文将详细介绍使用UEFI更新BIOS的步骤和注意事项。
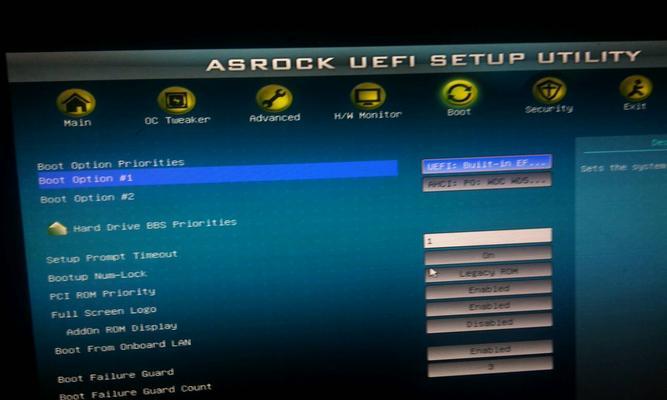
1.准备工作:确保你的计算机支持UEFI和具备可更新BIOS的硬件
在开始更新BIOS之前,首先要确保你的计算机支持UEFI,并且具备可更新BIOS的硬件。在购买计算机时,应该选择支持UEFI的主板,并检查厂家网站上是否有相关的BIOS更新程序。
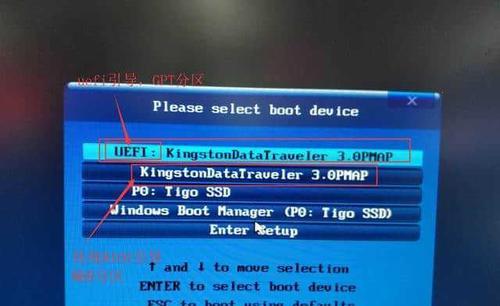
2.下载最新的BIOS固件文件
在进行BIOS更新之前,需要下载最新的BIOS固件文件。通常,你可以在计算机制造商的官方网站上找到最新版本的BIOS固件文件。下载后,将其保存到一个易于访问的位置,如桌面或特定的文件夹。
3.准备一个可启动的USB闪存驱动器
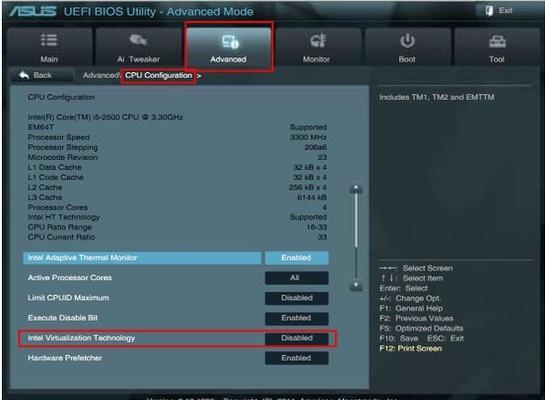
为了进行UEFI更新BIOS,你需要准备一个可启动的USB闪存驱动器。插入一个空白的USB闪存驱动器到计算机上。使用烧录软件(如Rufus)将UEFIBIOS更新工具写入USB驱动器,并将其设置为可启动。
4.进入UEFI固件设置界面
重启计算机,并在开机时按下相应的按键(通常是DEL、F2或ESC)来进入UEFI固件设置界面。在设置界面中,你可以对计算机的硬件进行配置和管理。找到“BIOS更新”或类似的选项,并选择该选项以进入BIOS更新界面。
5.启动UEFI更新工具
在BIOS更新界面中,选择USB闪存驱动器作为启动设备,并启动UEFI更新工具。根据提示,选择要更新的BIOS固件文件,并确认开始更新。请注意,在更新BIOS时务必保持计算机通电且稳定,不要进行其他操作。
6.等待BIOS更新完成
一旦开始更新BIOS,你需要等待一段时间来完成整个过程。期间,请不要关闭计算机或断开电源,以免造成不可预测的后果。请耐心等待,直到BIOS更新成功。
7.完成BIOS更新后重新启动计算机
一旦BIOS更新完成,系统会自动重新启动。在重新启动过程中,可能需要重新配置一些硬件设置(如启动顺序、RAID设置等),请根据需要进行调整。
8.检查BIOS更新是否成功
重新启动后,进入UEFI固件设置界面,查看BIOS版本号是否更新为最新版本。如果成功更新,恭喜你完成了UEFI更新BIOS的过程。
9.注意事项:不要在稳定的系统中更新BIOS
尽管UEFI更新BIOS提供了更方便的方式,但我们仍建议不要在稳定的系统中进行BIOS更新,以免出现不可预测的问题。如果你的系统正常工作并没有任何问题,那么没有必要冒着风险去更新BIOS。
10.注意事项:备份重要数据
在进行BIOS更新之前,强烈建议备份重要的数据。虽然BIOS更新本身不会影响存储在硬盘上的数据,但预防万一,在操作过程中出现意外情况时,备份可以起到救援的作用。
11.注意事项:遵循厂商提供的指南
每个计算机制造商都可能有不同的BIOS更新指南,因此在进行更新之前,请务必阅读和遵循厂商提供的指南。这将有助于你更好地理解和执行更新过程。
12.注意事项:不要中断更新过程
在BIOS更新过程中,千万不要中断更新过程。这包括突然断电、关闭计算机或拔掉USB驱动器。中断更新过程可能导致系统无法正常启动,甚至造成硬件损坏。
13.注意事项:如果遇到问题,寻求专业帮助
如果在更新BIOS时遇到任何问题或困难,我们建议寻求专业帮助。向计算机制造商的技术支持部门咨询或寻找有经验的计算机维修人员可以帮助你解决问题。
14.注意事项:定期检查BIOS更新
虽然不是每个BIOS更新都会为系统带来显著改进,但我们仍建议定期检查计算机厂商网站上是否有可用的BIOS更新。这些更新通常会修复系统错误、提升性能或添加新功能。
15.使用UEFI更新BIOS的好处和注意事项
通过本文,我们全面了解了使用UEFI更新BIOS的步骤和注意事项。使用UEFI更新BIOS可以提供更方便、更安全的方式来确保系统的稳定性和性能。然而,在进行BIOS更新之前,请务必备份重要数据、遵循厂商指南,并避免中断更新过程。如果遇到问题,请及时寻求专业帮助。定期检查BIOS更新是保持系统最新和稳定的重要步骤。




