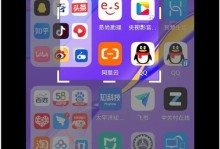在现代社会中,电脑操作已经成为人们生活和工作中必不可少的一部分。而安装操作系统是使用电脑的基本前提。然而,传统的光盘安装方式已逐渐被更为便捷和快速的U盘安装方式所取代。本文将详细介绍使用U盘安装ISO系统的步骤和注意事项,帮助读者轻松完成系统安装。
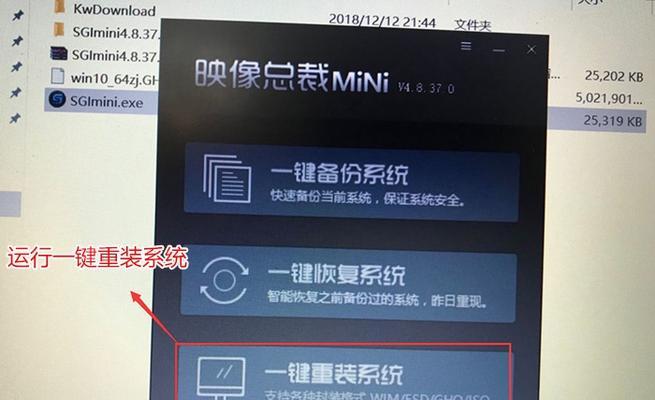
一:制作启动U盘
要制作启动U盘,我们首先需要准备一个容量较大的U盘,并下载合适的启动制作工具。
二:下载ISO系统镜像文件
在制作启动U盘之前,我们需要先下载所需安装的ISO系统镜像文件。
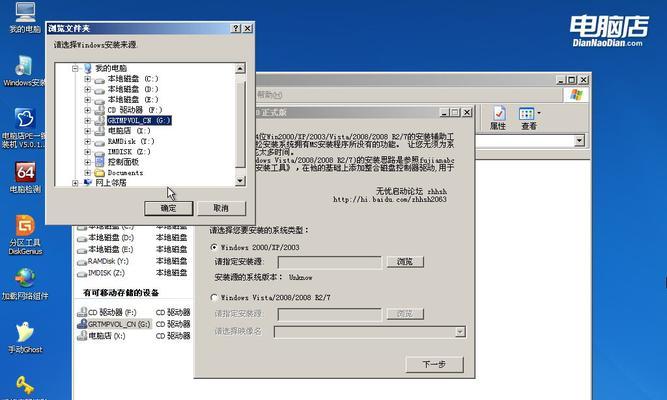
三:打开启动制作工具
将制作好的U盘插入电脑后,我们需要打开刚刚下载的启动制作工具。
四:选择U盘和ISO镜像文件
在启动制作工具中,我们需要选择正确的U盘和刚才下载的ISO镜像文件。
五:开始制作启动U盘
当选择好U盘和ISO镜像文件后,我们可以点击“开始”按钮开始制作启动U盘。
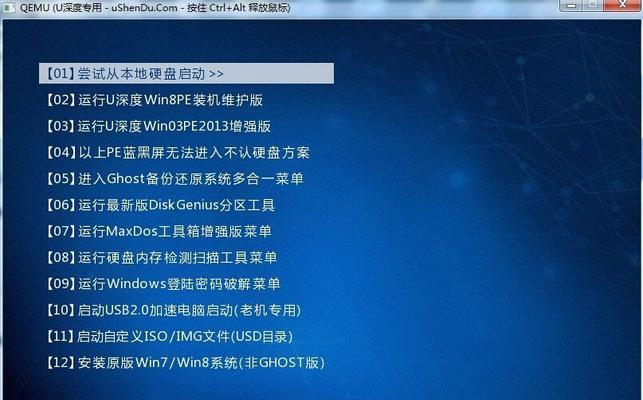
六:等待制作完成
制作启动U盘的过程可能需要一段时间,请耐心等待直至制作完成。
七:设置电脑启动顺序
在安装ISO系统之前,我们需要先调整电脑的启动顺序,将U盘设为首选启动设备。
八:插入启动U盘并重启电脑
制作完成的启动U盘准备就绪后,我们需要将其插入电脑,并重新启动电脑。
九:进入系统安装界面
重启电脑后,我们将进入系统安装界面,根据提示进行下一步操作。
十:选择安装类型和分区
在系统安装界面中,我们需要选择安装类型(全新安装或升级安装)以及对硬盘进行分区操作。
十一:开始安装系统
完成了硬盘分区操作后,我们可以点击“开始安装”按钮开始系统安装过程。
十二:等待系统安装完成
系统安装过程可能会持续一段时间,请耐心等待直至安装完成。
十三:设置个人信息和首选项
当系统安装完成后,我们需要根据个人需求进行一些基本的设置,如设置用户名、密码等。
十四:完成安装并重启电脑
完成了个人信息和首选项的设置后,我们可以点击“完成”按钮,重启电脑进入新安装的系统。
十五:
通过本文所介绍的详细教程,相信读者已经了解了如何使用U盘安装ISO系统的步骤和注意事项。希望本文能够帮助读者顺利完成系统安装,并顺利投入到工作和学习中。