在今天的科技时代,固态硬盘已经成为越来越多用户的首选。相比传统机械硬盘,固态硬盘更快、更稳定。然而,许多人对固态硬盘的安装过程感到困惑。本文将一步步教你如何正确地格式化固态硬盘,并成功安装操作系统。
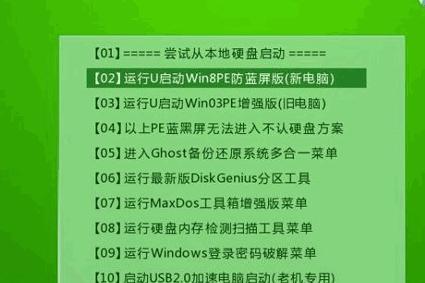
一、确定固态硬盘连接方式
在开始之前,首先需要确定固态硬盘的连接方式。目前,常见的连接方式有SATA和NVMe。确保你的主板支持选定的连接方式,并选择合适的接口进行连接。
二、备份重要数据
在进行任何操作之前,务必备份所有重要数据。格式化固态硬盘将清除所有数据,所以在开始之前请确保你已将重要文件妥善备份。
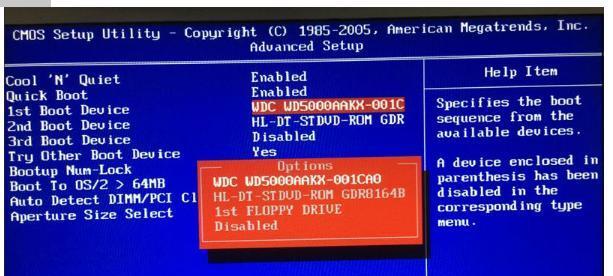
三、进入BIOS设置
重新启动计算机并进入BIOS设置界面。不同计算机品牌可能有不同的进入方式,通常是按下特定的快捷键,例如DEL、F2或F10。进入BIOS后,找到“Boot”或“启动”选项,并将固态硬盘设置为第一启动项。
四、使用磁盘管理工具
打开Windows的磁盘管理工具,可以通过在开始菜单中搜索“磁盘管理”来找到它。在磁盘管理界面,找到固态硬盘所对应的磁盘,右键点击并选择“格式化”。
五、选择文件系统和分区方式
在格式化界面中,选择适合你的需求的文件系统和分区方式。对于Windows系统,通常选择NTFS文件系统,并选择将整个硬盘作为一个分区。
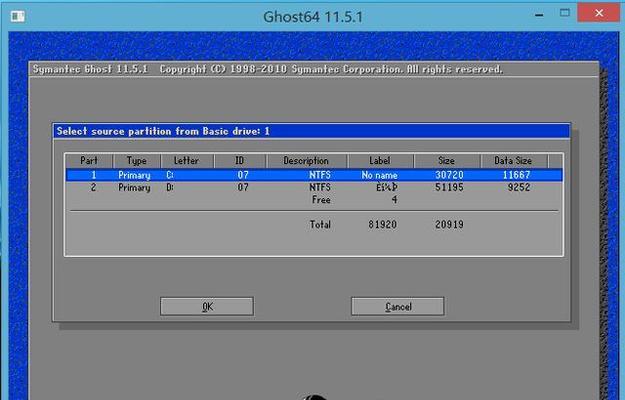
六、开始格式化
点击“格式化”按钮,开始格式化固态硬盘。这个过程可能需要一些时间,请耐心等待直到格式化完成。
七、创建系统安装媒介
在固态硬盘格式化完成之后,你需要创建一个系统安装媒介。你可以使用Windows10安装盘或者创建一个启动盘。通过将安装媒介插入计算机,并重新启动,可以进入系统安装界面。
八、选择安装方式
在系统安装界面中,选择适当的语言、时区和键盘布局。然后点击“安装”按钮继续安装过程。
九、选择固态硬盘进行安装
在安装类型界面中,选择固态硬盘作为安装目标。确保选中的硬盘是你刚才格式化的固态硬盘。
十、等待安装完成
点击“下一步”按钮后,系统将开始自动安装。这个过程可能需要一些时间,请耐心等待直到安装完成。
十一、设置系统信息
在安装完成后,系统将要求你设置一些系统信息,例如用户名、密码等。按照指示进行设置,并完成安装过程。
十二、更新驱动和系统
安装完成后,重启计算机,并连接到互联网。更新操作系统和驱动程序至最新版本,以确保系统的稳定性和安全性。
十三、恢复备份数据
在完成系统更新后,你可以开始恢复你之前备份的数据。将备份文件复制回固态硬盘相应的位置,并确保一切恢复正常。
十四、安装常用软件
根据个人需求,安装常用软件和工具。例如浏览器、办公套件、媒体播放器等。
十五、完成固态硬盘安装
至此,你已经成功地格式化固态硬盘,并顺利安装了操作系统。祝贺你!现在,你可以享受更快速和稳定的计算体验了。
通过本文的教程,你学会了如何格式化固态硬盘以及安装系统。在这个过程中,请务必备份重要数据,并仔细按照步骤进行操作。固态硬盘的安装并不复杂,只需要一些耐心和注意细节。祝愿你能成功地完成安装,并享受到固态硬盘的优势。




