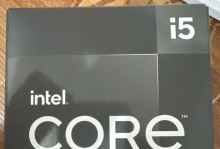现代电脑操作系统的长期使用往往会导致系统的运行速度变慢、软件的运行不稳定等问题。而重新安装操作系统是恢复电脑最佳性能的有效途径之一。本文将详细介绍如何通过联想BIOS重装系统,让您的联想电脑焕发出全新的活力。
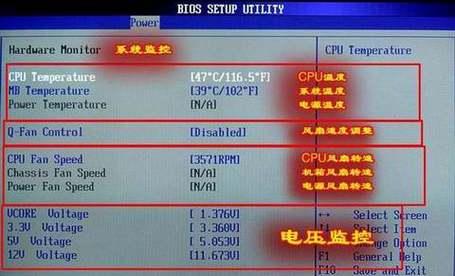
确定备份重要文件
在进行任何操作之前,务必备份您电脑上的重要文件。将文件复制到外部硬盘或云存储中,确保数据安全。
准备U盘或光盘
根据您的实际需求,准备一个容量足够大的U盘或者光盘。这将用于存储重装系统所需的安装文件。

了解联想电脑的BIOS进入方式
不同型号的联想电脑进入BIOS的方式可能略有不同。通常,可以在开机时按下Del、F2或者F12键来进入BIOS设置界面。请查阅您的联想电脑用户手册,以确定正确的进入方式。
重启电脑并进入BIOS设置界面
按下电源键重新启动电脑后,按照前一步确定的方式进入BIOS设置界面。
选择“恢复出厂设置”或“默认设置”
在BIOS设置界面中,找到“恢复出厂设置”或“默认设置”的选项,并选择执行此操作。这将还原您的电脑到出厂时的状态,包括系统和软件。
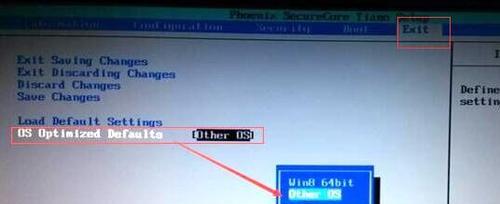
确认重装操作系统的方式
联想电脑通常提供多种重装操作系统的方式,比如使用恢复分区、使用恢复光盘或使用下载的安装文件等。请根据实际情况选择最合适的方式。
准备联想官方安装文件
如果您选择使用下载的安装文件进行重装操作系统,请前往联想官方网站下载最新的操作系统安装文件。确保您选择与您的电脑型号和操作系统版本完全匹配的安装文件。
制作启动U盘或光盘
根据联想官方提供的教程,使用制作启动U盘或光盘的工具,将下载的安装文件写入到U盘或光盘中。
将启动U盘或光盘插入电脑
确保重启电脑前,将制作好的启动U盘或光盘插入电脑。
重启电脑并选择从U盘或光盘启动
按下电源键重新启动电脑后,根据屏幕上的提示,选择从U盘或光盘启动。进入安装界面后,按照界面指引进行操作。
选择重新分区与格式化硬盘
在安装界面中,选择重新分区并格式化硬盘。这将清除原有的操作系统和数据,使硬盘处于一个全新的状态。
进行操作系统安装
根据安装界面的指引,选择合适的操作系统安装方式。您可以选择快速安装或者自定义安装,根据您的需求进行选择。
等待系统安装完成
系统安装过程需要一定的时间,请耐心等待。不要在安装过程中强行关机或断开电源,否则可能会导致系统无法正常安装。
配置系统设置
在系统安装完成后,根据界面指引进行系统设置。包括选择时区、输入用户名和密码等。
安装软件和驱动程序
系统安装完成后,根据您的实际需求,安装常用软件和联想官方驱动程序,以确保系统的正常运行。
通过联想BIOS重装系统的操作,您可以轻松恢复电脑最佳性能。重装系统不仅可以解决系统运行速度变慢和软件不稳定等问题,还能够确保电脑处于一个全新的状态,为您提供更好的使用体验。只需按照本文所述的步骤进行操作,您就能够轻松地重装系统,并让联想电脑焕发出全新的活力。