在日常使用电脑的过程中,我们经常会遇到需要打开文件夹的情况。然而,对于一些不熟悉电脑操作的人来说,打开文件夹可能会变得困难或耗费时间。本文将以教程的形式,为大家分享一些简单快捷的方法,以帮助您更有效地打开普通文件夹。
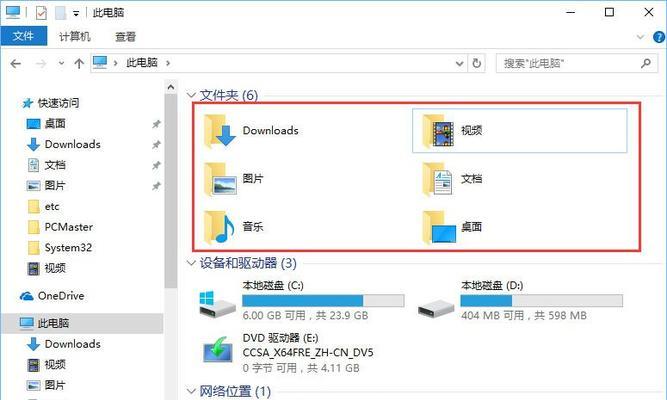
标题和
1.点击“开始”菜单
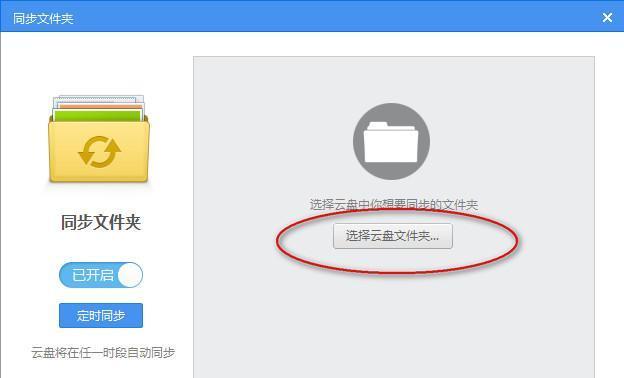
当您需要打开文件夹时,第一步是点击屏幕左下角的“开始”菜单。这是许多Windows操作系统中的通用方式,让您可以快速找到所需的文件夹。
2.在“开始”菜单中寻找“文件资源管理器”
在“开始”菜单中,您会看到一个“文件资源管理器”选项。点击这个选项,它将帮助您打开一个新的窗口,显示您计算机上的所有文件和文件夹。
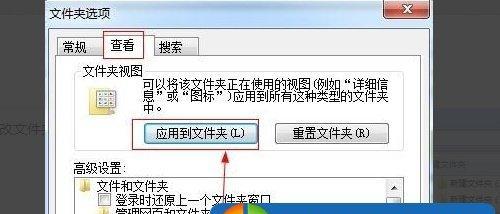
3.使用快捷键Win+E
如果您想更快捷地打开文件夹,可以尝试使用键盘上的快捷键Win+E。按下这两个键,您将立即打开一个新的文件资源管理器窗口,方便您查找和访问所需的文件夹。
4.在桌面上双击图标
如果您经常使用某个文件夹,可以将其放置在桌面上并创建一个快捷方式图标。这样,每当您需要打开该文件夹时,只需在桌面上双击图标即可快速访问。
5.使用搜索功能
如果您记得文件夹的名称或关键词,但不知道具体位置,可以使用计算机中的搜索功能。点击屏幕右上角的搜索图标,然后输入相关的文件夹名称或关键词,系统将帮助您找到它并打开。
6.通过命令提示符打开
对于一些高级用户,他们可能更喜欢使用命令提示符来打开文件夹。在Windows中,可以通过键盘上的Win+R快捷键打开运行窗口,然后输入“cmd”并按回车键。在命令提示符窗口中,输入“start文件夹路径”(例如:startC:\Users\用户名\Documents)即可打开指定的文件夹。
7.使用鼠标右键菜单
在Windows资源管理器中,您可以使用鼠标右键菜单快速打开文件夹。只需在所需的文件夹上点击鼠标右键,然后选择“打开”选项,您将立即打开该文件夹。
8.利用快速访问
Windows资源管理器还提供了一个“快速访问”功能,它会自动记录您最常使用的文件夹。只需在资源管理器左侧的“快速访问”栏中点击所需的文件夹,您将快速打开它。
9.从浏览器中打开
有时,我们可能需要从浏览器中打开文件夹,例如通过下载链接或网络共享。只需在浏览器中输入文件夹的路径(例如:file:///C:/Users/用户名/Documents)并按回车键,您将直接打开该文件夹。
10.使用第三方文件管理器软件
除了Windows自带的资源管理器,还有许多第三方文件管理器软件可供选择。这些软件通常提供更多的功能和定制化选项,使您能够更轻松地打开和管理文件夹。
11.快速导航到常用文件夹
如果您经常需要访问同一组文件夹,可以利用资源管理器中的“快速访问”栏进行导航。只需将常用的文件夹拖动到“快速访问”栏中,以便稍后快速打开。
12.使用Windows搜索功能
Windows操作系统具有内置的搜索功能,可以快速找到您需要的文件夹。只需点击任务栏上的搜索图标,然后输入文件夹的名称或关键词,系统将为您提供匹配的结果。
13.使用文件夹路径
如果您知道特定文件夹的路径,可以直接在资源管理器地址栏中输入路径并按回车键打开。这是一种直接、快速的方法,适用于熟悉文件夹结构的用户。
14.利用操作系统的快捷方式
在操作系统中,有许多快捷方式可以帮助您更快地打开文件夹,例如利用Win+D快捷键最小化所有窗口并显示桌面,然后双击所需的文件夹图标。
15.创建自定义快捷方式
如果您对某个特定文件夹经常使用,可以创建一个自定义快捷方式并将其放置在方便的位置。只需右键点击文件夹,选择“发送到”>“桌面(创建快捷方式)”,一个新的快捷方式图标将被创建。
通过本文所介绍的多种方法和技巧,您可以轻松、快速地打开普通文件夹。不论您是初次接触电脑还是已经有一定经验,这些方法都能帮助您更高效地管理和访问您的文件。希望本文对您有所帮助!




