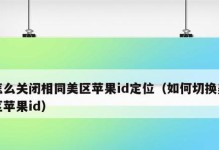随着互联网的发展,我们越来越频繁地使用浏览器进行各种操作,而浏览器缓存的存在使得我们可以更快地加载网页和资源。然而,随着时间的推移,浏览器缓存会逐渐占用我们的存储空间,并可能导致浏览器运行缓慢。为了解决这个问题,本文将介绍如何使用360浏览器清理缓存。
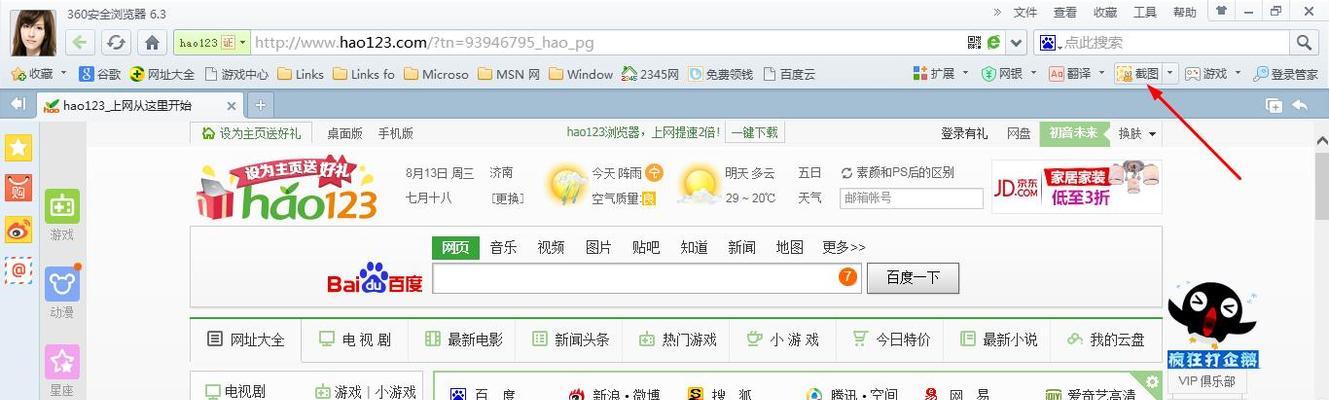
一、了解浏览器缓存
二、打开360浏览器设置界面
三、进入“清理”功能页面
四、选择“清理缓存”
五、选择清理范围
六、勾选需要清理的选项
七、确认清理操作
八、等待清理过程完成
九、查看清理结果
十、设置自动清理缓存
十一、选择清理策略
十二、定期进行手动清理
十三、清理其他无用文件
十四、使用360卫士进行全面清理
十五、360浏览器提供了一系列方便快捷的功能来清理缓存,通过定期进行清理可以保持浏览器的良好性能,提供更好的上网体验。
随着互联网的发展,我们越来越频繁地使用浏览器进行各种操作,而浏览器缓存的存在使得我们可以更快地加载网页和资源。然而,随着时间的推移,浏览器缓存会逐渐占用我们的存储空间,并可能导致浏览器运行缓慢。为了解决这个问题,本文将介绍如何使用360浏览器清理缓存。
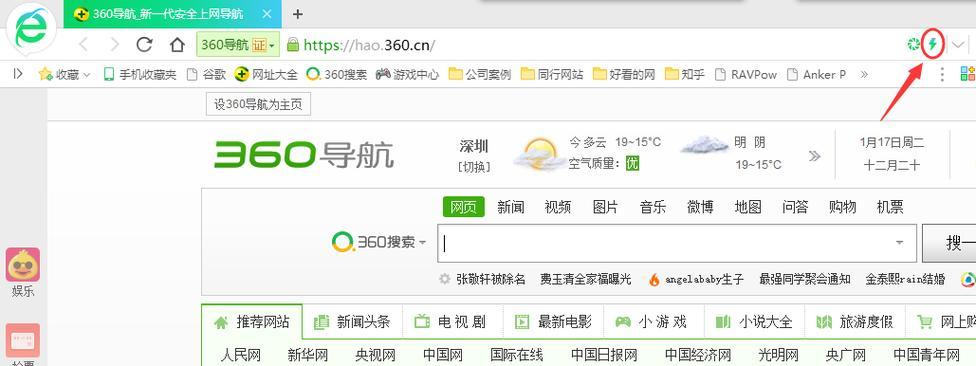
一、了解浏览器缓存
在开始清理缓存之前,我们需要先了解一下什么是浏览器缓存。简单来说,浏览器缓存是浏览器为了提高网页打开速度而临时存储的一些数据和文件。这些数据和文件包括网页的HTML、CSS、JavaScript代码,以及图片、音频、视频等资源文件。当我们再次访问同一个网页时,浏览器会优先从缓存中加载这些文件,而不是重新从服务器下载,从而节省了时间。
二、打开360浏览器设置界面
在计算机上打开360浏览器。点击浏览器界面右上角的“设置”按钮,即可进入浏览器的设置界面。
三、进入“清理”功能页面
在浏览器设置界面中,我们可以看到很多选项和功能。找到并点击“清理”选项,即可进入清理功能的页面。

四、选择“清理缓存”
在清理功能页面中,我们可以看到多个选项供我们选择。为了清理缓存,我们需要找到并点击“清理缓存”选项。
五、选择清理范围
在弹出的清理缓存页面中,我们可以看到清理范围的选项。根据自己的需求,可以选择清理全部缓存还是只清理部分缓存。一般来说,清理全部缓存可以获得更好的效果。
六、勾选需要清理的选项
在清理范围选择完成后,我们可以看到下方列出了各种需要清理的选项。根据自己的需求和情况,可以选择勾选需要清理的选项。一般来说,除了缓存外,还可以选择清理Cookie、历史记录等。
七、确认清理操作
在勾选需要清理的选项之后,点击页面下方的“确认”按钮,即可确认清理操作。请注意,在确认清理之前,请确保自己没有重要数据存储在浏览器缓存中,以免误删。
八、等待清理过程完成
确认清理操作后,我们需要等待一段时间,直到清理过程完成。具体所需时间会根据缓存大小和计算机性能而有所不同。
九、查看清理结果
清理过程完成后,我们可以查看清理结果。一般来说,清理结果会显示清理了多少缓存和所节省的存储空间。这样我们就可以知道清理效果如何了。
十、设置自动清理缓存
为了避免频繁进行手动清理,我们可以设置浏览器自动清理缓存。在浏览器设置界面中找到“高级设置”选项,然后在“隐私与安全”部分找到“自动清理数据”选项,即可进行相应的设置。
十一、选择清理策略
在自动清理数据的设置页面中,我们可以选择不同的清理策略。例如,可以选择每次关闭浏览器时自动清理缓存,或者每隔一段时间自动清理缓存。根据自己的需求,选择合适的策略即可。
十二、定期进行手动清理
除了设置自动清理缓存外,我们还可以定期进行手动清理。毕竟,有些时候我们可能需要立即释放存储空间或者清理特定的缓存。定期进行手动清理也是不错的选择。
十三、清理其他无用文件
除了浏览器缓存外,我们还可以清理其他无用文件,例如临时文件、垃圾文件等。在360浏览器中,可以通过打开360卫士进行全面的系统清理,包括浏览器缓存在内的各种无用文件。
十四、使用360卫士进行全面清理
除了浏览器自身的清理功能外,我们还可以借助360卫士进行全面的系统清理。360卫士是一款功能强大的安全工具,其中包含了浏览器缓存的清理功能。通过使用360卫士,我们可以更加方便地进行全面的清理操作。
十五、
通过以上介绍,我们学习了如何使用360浏览器清理缓存。清理缓存可以帮助我们节省存储空间,提高浏览器的性能。同时,定期进行清理可以保持浏览器的良好状态,提供更好的上网体验。无论是手动清理还是设置自动清理,都可以按照自己的需求进行选择。不仅仅是浏览器缓存,我们还可以借助其他工具进行全面的系统清理,从而保持电脑的整洁和高效。