在当今数字化时代,文件传输变得越来越常见和重要。本文将针对苹果电脑用户,详细介绍如何使用USB传输文件的步骤,帮助读者轻松完成文件的传输。

一:插入USB设备
-将USB设备的连接器插入苹果电脑的USB端口。
-确保连接牢固,避免在传输过程中意外断开。
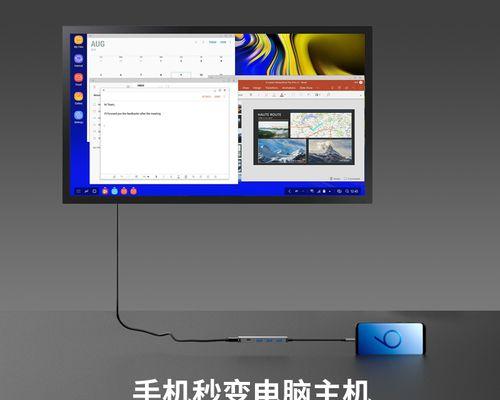
二:打开“Finder”
-点击屏幕左上角的苹果图标,选择“Finder”。
-如果“Finder”已经打开,跳过此步骤。
三:定位文件
-在“Finder”窗口左侧的侧边栏中选择“设备”。

-在设备列表中,找到并点击USB设备的名称。
四:选择要传输的文件
-浏览USB设备中的文件夹和文件。
-选择要传输的文件或文件夹,将其窗口打开。
五:复制文件
-选中要传输的文件或文件夹。
-使用鼠标右键点击选中的项目,在弹出菜单中选择“复制”。
六:粘贴文件
-打开要将文件传输到的目标文件夹。
-使用鼠标右键点击目标文件夹,在弹出菜单中选择“粘贴”。
七:等待传输完成
-传输速度取决于文件大小和USB设备的性能。
-在传输过程中,不要意外断开USB设备或关闭电脑。
八:确认传输结果
-在目标文件夹中查看传输后的文件。
-确保文件完整且没有错误。
九:安全移除USB设备
-在屏幕右上角的菜单栏中,点击USB设备的图标。
-在弹出菜单中选择“弹出”或“安全移除”。
十:等待设备断开
-在提示消息显示USB设备已安全移除后,等待设备从电脑端口中断开。
十一:移除USB设备
-轻轻拔出USB设备的连接器。
-确保拔出时不会对设备或电脑造成任何损坏。
十二:处理传输中的问题
-如果传输过程中出现错误或中断,尝试重新连接USB设备和电脑。
-可以尝试使用其他USB端口或更换USB设备。
十三:常见错误和解决方法
-如果文件传输速度过慢,检查USB设备的存储空间是否充足。
-如果文件无法复制或粘贴,确保您具有足够的权限。
十四:使用云存储替代USB传输
-考虑使用云存储服务(如iCloud、GoogleDrive等)来代替USB传输文件。
-云存储可以提供更方便和灵活的文件访问和共享方式。
十五:
-使用USB传输文件是一种简单而有效的方式,适用于各种场景。
-遵循以上步骤,您可以轻松地将文件从苹果电脑传输到USB设备,或者反之。




