在使用Windows10操作系统时,有时候我们可能需要调整字体大小以满足不同的需求,比如在阅读文档、浏览网页或编辑文字时。为了提高效率,Win10提供了快捷键设置,使得字体大小的调整更加便捷和灵活。本文将介绍如何通过设置快捷键来调整字体大小,并提供了15个详细的内容,让你可以轻松掌握。
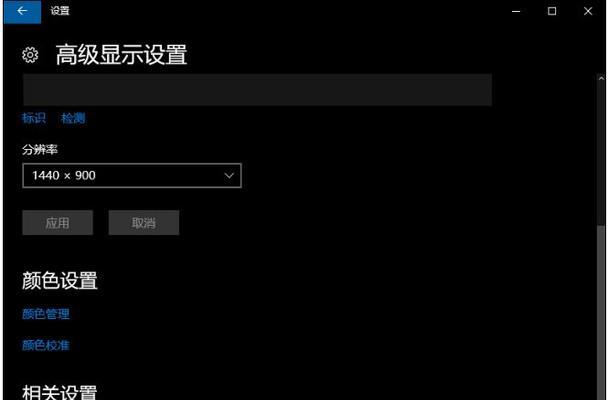
一:快捷键设置的重要性及作用
在日常使用电脑时,我们经常需要根据不同的场景和需求来调整字体大小。通过设置快捷键,我们可以在任何时候快速地改变字体大小,提高工作效率。
二:打开个性化设置界面
要设置快捷键调整字体大小,首先需要打开个性化设置界面。点击桌面右下角的“开始”按钮,然后点击“设置”图标,在弹出的窗口中选择“个性化”。
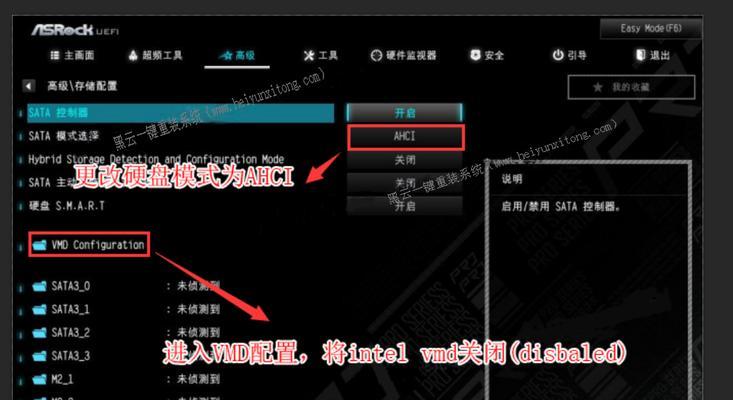
三:进入字体大小设置
在个性化设置界面中,选择“显示”选项卡。在该选项卡下,你将看到“字体大小和布局”这一部分,点击该部分即可进入字体大小设置。
四:选择自定义文本大小
在字体大小设置界面中,有一个滑动条可以调整整体的文本大小。如果你想要更精确地调整字体大小,可以选择“自定义文本大小”进行个别设置。
五:设置快捷键
在“自定义文本大小”界面中,点击“设置快捷键”按钮。系统会弹出一个对话框,让你输入所需的快捷键。
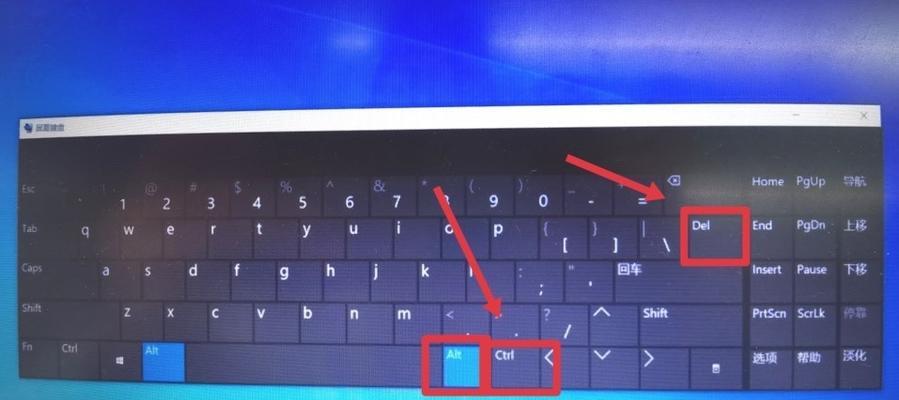
六:选择合适的快捷键
在弹出的对话框中,选择一个合适的快捷键来进行字体大小的调整。你可以选择常用的组合键,比如Ctrl+Shift+加号或减号,或者使用单独的按键,如F1-F12中的某个键。
七:保存设置
设置完快捷键后,点击对话框中的“确定”按钮来保存设置。从此以后,你就可以通过按下所选快捷键来调整字体大小了。
八:测试快捷键是否生效
为了确保快捷键设置成功,你可以打开一个文档或网页,尝试按下之前设置好的快捷键来调整字体大小。如果字体大小有所改变,那么说明快捷键设置已经生效。
九:调整字体大小的快捷键使用场景
通过设置快捷键调整字体大小,可以适应不同的使用场景。比如,在网页浏览时,你可以根据页面布局和字体大小自由调整,使得阅读更加舒适。
十:在文档编辑中灵活调整字体大小
当你在编辑文档时,可能需要在标题和正文之间调整字体大小,以使内容更加突出或统一。通过设置快捷键,你可以轻松地实现这一目标。
十一:增大字体大小提高可视性
对于视力不太好的用户来说,将字体调大可以提高可视性。通过设置合适的快捷键,你可以随时调整字体大小,以满足自己的需求。
十二:减小字体大小节省空间
有时候,我们可能需要在有限的空间中显示更多的内容。通过设置快捷键,你可以快速地将字体调小,以节省空间并提高工作效率。
十三:其他快捷键设置的可能性
除了调整字体大小外,Win10还提供了其他快捷键设置的可能性。你可以根据个人需求,设置其他快捷键来方便地操作电脑。
十四:快捷键设置的局限性
虽然设置快捷键可以提高操作效率,但也有一些局限性。比如,设置的快捷键可能与某些软件的快捷键冲突,需要注意解决。
十五:
通过设置快捷键调整字体大小,我们可以在任何时候方便地改变字体大小,提高工作效率和阅读舒适度。同时,我们也可以通过设置其他快捷键来满足不同的操作需求。然而,在设置快捷键时,需要注意可能的冲突问题。个性化设置让字体大小调整更加便捷灵活。




